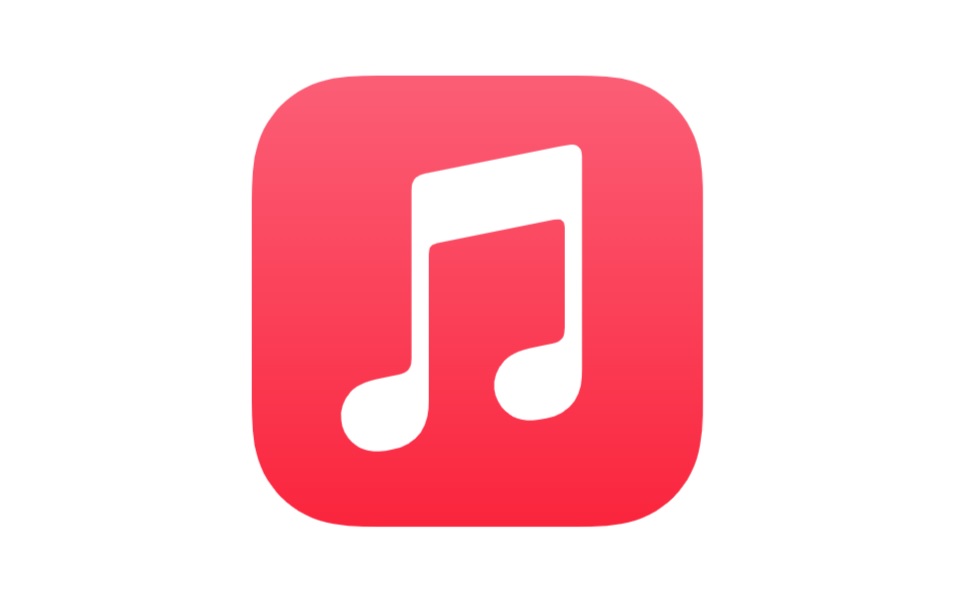データを新しいMacに移し替えたので、古いMacをWindowsパソコンとして活用したいなと思ったのですが・・・納得できる情報が少なかったので、実際にやってみて良かった方法を共有します。
MacでWindowsは使えるの?そもそもMacとWindowsパソコンの違いは?何をやりたいか目的別に、MacでWindowsを使う方法と選ぶべきソフトのエディションなど、もちろん、最新のM1、M2チップ搭載モデルでも使える方法をお伝えします。
- MacとWindowsパソコンの違い
- MacでWindowsは使えるのか?
- Microsoft 365 for MacやOffice 2021を使う方法
- MacにWindowsの仮想環境を構築して使う方法
- Boot Campを使う方法
- Parallels Desktop18 for Macを使う方法
- Parallels Desktop18 for MacでWindows11を使う方法
- MacでWindowsを目的別に使う方法 まとめ
MacとWindowsパソコンの違い
MacとWindows PCで大きく違う点は、コンピューターの土台となる「OS」です。
Windows PCの場合はMicrosoftが開発したWindows11などがインストールされており、パソコン本体はMicrosoft以外にもNECや富士通など、さまざまなメーカーが製造しています。
Macの場合はAppleがOSからパソコン本体までを、全て自社で製造しているのが特徴で、MacにインストールされているOSはmacOSと呼ばれ、毎年10月に新しいバージョンがリリースされます。
MacでWindowsは使えるのか?
MacでWindowsを使いたい場合、2つのパターンが考えられます。
1つ目は、Macで、Word、PowerPoint、ExcelなどMicrosoftのOfficeアプリを使いたい場合です。
2つ目は、Macで、ゲームをしたりアプリの開発などをするために、Windowsを使いたい場合です。
結論から言うと、どちらの使用目的でもMacでWindowsを使うことができますが、必要なソフトウェアが異なりますので、目的別のMacでWindowsを使う方法を以下で説明します。
Microsoft 365 for MacやOffice 2021を使う方法
MacでOfficeアプリを使いたいときは、macOSでも使用可能なMicrosoft 365 for MacまたはOffice 2021を利用します。

Microsoft Office Home & Business 2021(最新 永続版)
Office 2021は購入版で、Microsoft 365 for Macはサブスクリプションサービスなので、月額払いか年払いか選択します。
使えるアプリは、Word、Excel、PowerPoint、Outlook、OneNoteなど。
あくまでmacOSで利用できるWindowsが開発したOfficeアプリを使うので、MacをWindows PCのように使いたいときは、次に説明するようにMac上にWindowsの仮想環境を構築する必要があります。
MacにWindowsの仮想環境を構築して使う方法
MacとWindows PCは最初に説明した通り、OS(オペレーティングシステム)が異なります。
そこで、MacをWindows PCのように使うためには、Mac上にWindowsの仮想環境を構築してから、Windows11などをインストールする必要があります。
2020年以前に発売されたIntel Macの場合、Windowsの仮想環境を構築するために、Boot Campを使う方法と、Parallels Desktop18 for Macを使う2つの方法があります。
2020年以降、M1、M2バリエントチップ搭載MacBook Air、MacBook Proなどが発売されていますが、AppleはBoot Campでのサポートを提供していないので、Windowsの仮想環境を構築するために、Parallels Desktop18 for Macを使います。
→Parallels Desktop18 for Mac 14日間無料トライアル ![]()
Boot Campを使う方法
Boot Campは、Appleが2019年以前に発売されたIntel Macのために提供している、Windowsの仮想環境を構築する方法です。
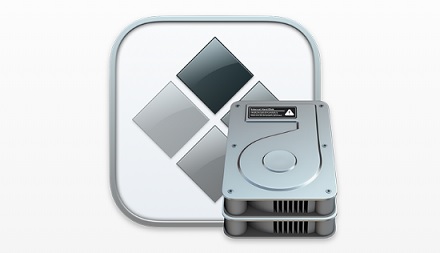
Boot Campのメリット
Boot Campのメリットは、AppleがあらかじめIntel Macに搭載しているため、無料で使えること。
しかし現在は、Windowsの仮想環境を構築する方法として、ほとんどBoot Campを使うことができなくなっているので、以下デメリットで説明します。
Boot Campのデメリット
切り替えが必要
WindowsとBoot Campドライバのインストールが完了したら、MacをWindowsとmacOSのどちらからでも起動できるようになります。
しかし、BootCampの起動時に、macOSで起動するかWindowsで起動するかを選択しなければならず、macOSとWindowsを同時に使うことができません。
以前から言われていましたが、Boot Campの最大のデメリットは、macOSとWindowsの切り替えが必要な点です。
大量のSSD領域が必要
BootCampではSSDをソフトウエア的にmacOS領域とWindows領域に分割し、Windowsをインストールします。
Windowsインストール後にOS領域のサイズを変更することができないため、大きめのWindows領域に分割しておく必要があり、大量のSSD領域が必要となります。
BootCampはWindows11では使えない
Windows10の販売が2023年1月31日で終了しました。
そこで、これからMacでWindowsを使いたいときは、Windows11のライセンスを購入するしか方法がありません。
しかし、BootCampがサポートするのはWindows10までで、Windows11は使えません。
その理由は、Macでは、Windows11で要求されているセキュリティ処理を施すTPM2.0(Trusted Platform Module)に対応していないためです。
Windows11のシステム要件を満たしているWindows10をインストールしているPCであれば「設定」→「更新とセキュリティ」→「Windows Update」からWindows11へのアップグレードができます。
しかし、BootCampでWindows10をインストールしているMacでは、TPM2.0がなくシステム要件を満たさないため、アップグレードもできません。
私がWindowsパソコンとして活用したいと思っていた古いMacは、2018年モデルのMacBook Proだったので、BootCampのサポートがあったのですが、Windows11に対応していなかったので、この方法を断念しました。
そこで、Windowsの仮想環境を構築するために、Parallels Desktop18 for Macを使います。
Parallels Desktop18 for Macを使う方法
Parallelsは、M1、M2 MacやIntel MacでWindowsを使用できるようにする有名な仮想化ソフトウェアです。

Parallels Desktop18 for Macのデメリット
最初にデメリットをお伝えしますが、BootCampと違い、有料です。
3つのエディションタイプがあり、購入版Standard Editionが10,400円、 サブスクリプションのPro Editionが11,700円/年、Business Editionが14,700円/年の費用がかかります。
→Parallels Desktop18 for Mac 価格調べ ![]()
タイプ別の特徴は、後ほどお伝えします。
Parallels Desktop18 for Macのメリット
Parallels Desktop18 for Macのメリットは、以下の通りです。
Windowsから正式に認められている
Windowsの仮想環境を構築するために、いくつかの仮想化ソフトウェアがありますが、ARM版についてですが、Windowsから正式に認定ソルーションとされているのは、「Parallels Desktop18 for Mac」だけです。
Parallels Desktop 18 for Macが正式に認定ソルーションに!ARM版Windows 11 ProとEnterprise
SSD領域の分割が不要
BootCampのようにSSDを分割する必要がなく、BootCampと比べSSD領域が少なくてすみます。
切り替えが不要
macOSとWindowsの切り替えが不要なので、再起動せずにMac上でWindowsを実行することが可能です。
そのため、macOSのアプリとWindowsアプリ間で、テキストのコピーと貼り付けやファイルのドラッグ&ドロップなどの作業ををシームレスに実行できます。
私も実際に使ってみて、スクショやデータの貼り付けなどが、macOSとWindows間で簡単にできることを実感しました。
Intel、M1、M2 Macで使える
Parallels Desktop18 for Macは、Intel、M1、M2チップ搭載のMacで使えます。
高度なグラフィック機能を要求するなどベストパフォーマンスを期待するときは、プロセッサはIntel Core i5、Core i7、Core i9、M1、M2バリエントチップ、メモリは16GB以上のRAMが必要です。
一般的なOfficeアプリを使うなど軽い作業をするときの最小要件は、プロセッサはIntel Core 2 Duo以降のバージョンで4GBのRAMで可能です。
参考:Parallels Desktop18 for Macシステム要件 ![]()
Parallels Desktop18 for MacでWindows11を使う方法
以上お伝えしたように、Intel、M1、M2 MacでWindows11を使うためには、Parallels Desktop18 for MacでWindowsの仮想環境を作る方法が一番確実です。
Parallels Desktop18 for Macが正式にサポートしているWindows 11のエディション
Intel Mac
私のMacBook Proは、2018年モデルでIntelチップが搭載されているのですが、搭載されているチップはIntel core i7です。
Parallels Desktop18 for Macの要件で、Intel Macについては、推奨されているのがX86バージョンのWindows 11と書いてあったのですが・・・
Microsoftサポートに電話で確認したところ、Windows 11はX64しかないとのことで、Windows 11をインストールして使えるか心配になって、Parallelsサポートのチャットで確認しました。
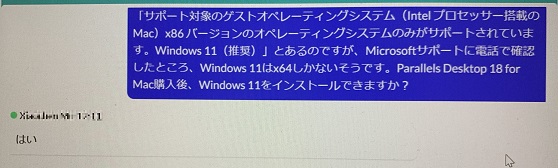
Intel MacにX64のWindows 11をインストールできることが確認でき、一安心。
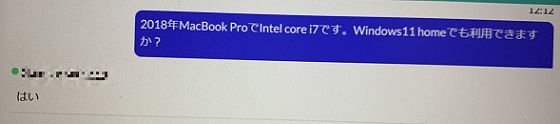
Intel MacにWindows 11 Homeエディションをインストールできるかも確認したところ、大丈夫そうだったので、私はWindows 11 Homeを購入することにしました。
M1、M2 Mac
Parallels Desktop 18 for Macは、M1、M2 Mac上でのWindows 11 ProとEnterpriseエディションに対応しています。
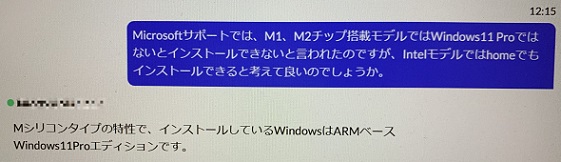
M1、M2 MacでHomeエディションもインストールできるのか気になっていたので、Parallelsサポートのチャットで確認してみました。
Parallels Desktop 18 for Macをインストール後、Windows 11のインストールがクリック1つで開始できるのですが、M1、M2チップ搭載Macの場合、はじめからARM版Windows 11 Proエディションがインストールされるようです。
そこで、M1、M2チップ搭載Macでは、Windows 11 Proのライセンスがないとアクティベートできないようなので、購入する場合は、Windows 11 Proが良いでしょう。
参考:Parallels Desktop 18 for Macシステム要件 ![]()
Parallels Desktop18 for Macの3つのエディションの選び方
Parallels Desktop18 for Macには3つのエディションタイプ、購入版(永久ライセンス版)のStandard Edition、 サブスクリプションのPro Edition、Business Editionがあります。
実際に私自身、導入するにあたりどれが良いのか迷ったので、各エディションの特徴と、利用目的別のおすすめタイプお伝えします。
Standard Edition
Standard Editionは、購入版(永久ライセンス版)で、1回の購入(10,400円)だけで済みます。
マイナーアップデートや修正プログラムがありますが、次世代のバージョンへの無償アップグレードはないので、新バージョンへアップデートしたいときは、アップグレード版の購入が必要です。
永久ライセンス版には、Parallels Toolboxと Parallels Access for Mac、Windowsの3ヶ月分のサブスクリプションが含まれています。
最大8GBの仮想RAM 、最大4コアの仮想CPUを構築できるため、一般的なOfficeアプリを使う場合や、大きなデータ処理を要求されない一般的なゲームで遊ぶ程度なら十分使えます。
参考:Parallels Desktopの単発購入とサブスクリプションの違いは何ですか
Pro Edition
Pro Editionは、現在はサブスクリプションで11,700円/年の費用がかかります。
新バージョンがリリースされたら、Parallelsのウェブサイトから無料アップデートが可能です。
Pro Editionでは、Parallels ToolboxとParallels Access のサブスクリプションが含まれています。
最大128GBの仮想RAMと最大32コアの仮想CPUを構築できるため、開発者、Webデザイナー、グラフィックデザイナー、パワーユーザーなど専門家向けですが、常に最新バージョンを使いたい人向けです。
Business Edition
Business Editionもサブスクリプションで、14,700円/年の費用かかります。
最大128GBの仮想RAMと最大32コアの仮想CPUを構築でき、業務従事者のMacで事前構成されたWindowsがダウンロード可能であるなど、完全にビジネス向けで、個人ユーザーが購入する必要はないでしょう。
結論 どのエディションを購入すべきか
どのエディションを購入すべきかは、目的によります。
一般的なOfficeアプリを使う場合や、大きなデータ処理を要求されない一般的なゲームで遊ぶ程度なら、購入版(永久ライセンス版)Standard Edition ![]() 。
。
高速処理が必要なゲームで遊ぶときや、アプリやゲームの開発、Webデザイン、グラフィックデザイン、動画編集などをするときは、サブスクリプションのPro Edition ![]() がおすすめです。
がおすすめです。
数年前のモデルのMacBook Proは、ちょっとしたWindowsのゲーミングPCよりも性能が良かったりするので、高速処理が必要なWindowsゲームをやる目的で、私はサブスクリプションのPro Editionを購入することにしました。
無料で14日間のParallels Desktop18 for Macトライアル版を試すときの注意点
実際にParallels Desktop18 for Macを試してから購入したいときは、14日間無料トライアル版があります。
ここで注意点なのですが、Parallels Desktop18 for Macは14日間無料でおためしできるのですが、ライセンスがないとWindows11をアクティベートできないので、事前にWindows11のライセンスを購入しておくか、Parallels Desktop18 for Macのインストール後にライセンスを購入する必要があります。
私は、Microsoft StoreでWindows11 Homeを定価の19,360円で購入したのですが、Amazonで検索したところ17,600円で販売していたので、そちらを利用してみるのもありかもしれません。
ちなみに、Microsoft StoreでのWindows11 Proの定価の28,380円ですが、Amazonでは25,800円で、2,500円くらいお得に購入できそうです。

【Amazon】 ダウンロード販売用 Windows 11 Home|オンラインコード版

【Amazon】ダウンロード販売用 Windows 11 Professional|オンラインコード版
実際にMacでWindows11をインストールして使ってみた
Parallels Desktop18 for Macの14日間無料トライアル版で、実際にMacでWindows11をインストールして使ってみました。
購入後にParallels Desktop18 for Macをダンロードしてから、Windows11をインストールする手順もほとんど同じです。
手順を簡単にまとめると、以下の通りです。
- Parallels Desktop18 for Macをダウンロード
- Parallels Desktop18 for Macをインストール
- Windows11をダウンロード
- Windows11をインストール
- Windows11をアクティベート
以下で少し細かいですが、Windows11をアクティベートするまでの手順を写真付きでお伝えします。
Parallels Desktop18 for MacをダウンロードしてからWindows11をインストールするまで
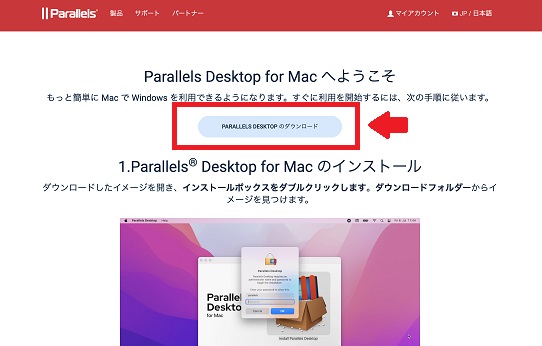
まず、Parallels Desktop18 for Macをダウンロードします。
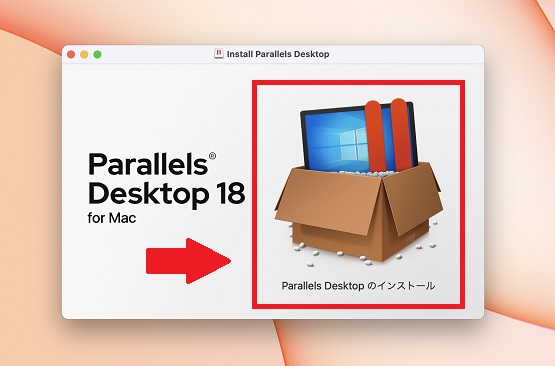
Parallels Desktop18 for Macをインストールします。
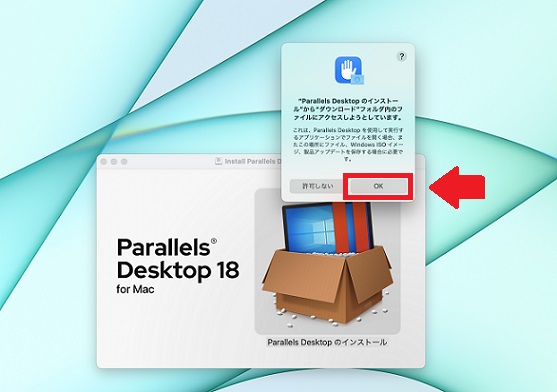
「Parallels Desktopのインストールからダウンロードフォルダ内のファイルにアクセスしようとしています」と出てきたら「OK」をクリックします。
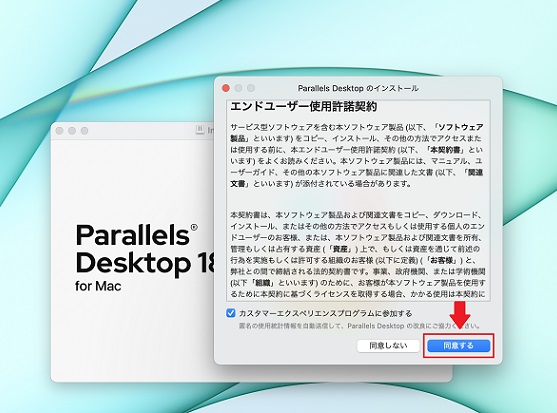
「エンドユーザー使用許諾契約」の画面が出たら「同意する」をクリック。
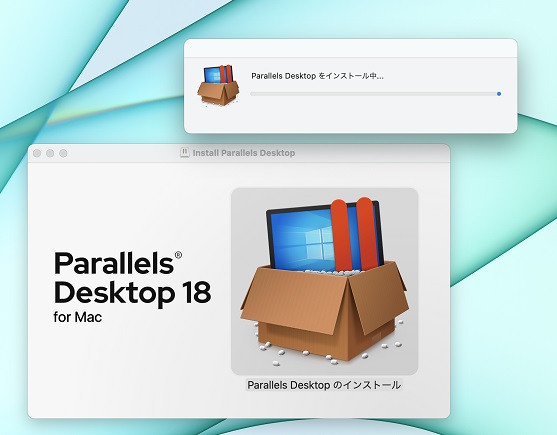
すると、Parallels Desktopのインストールが開始されます。
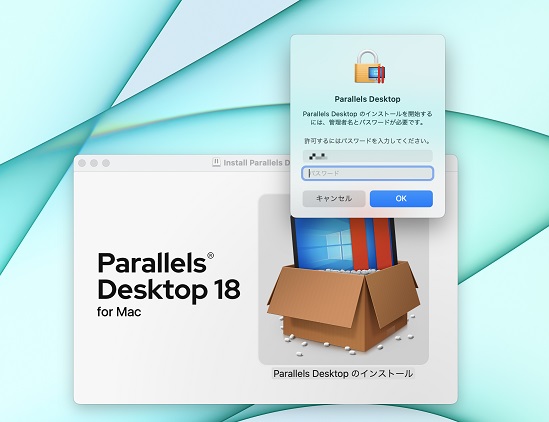
「Parallels Desktopのインストールを開始するには、管理者名とパスワードが必要です」と表示されたらMacのパスワードを入力します。
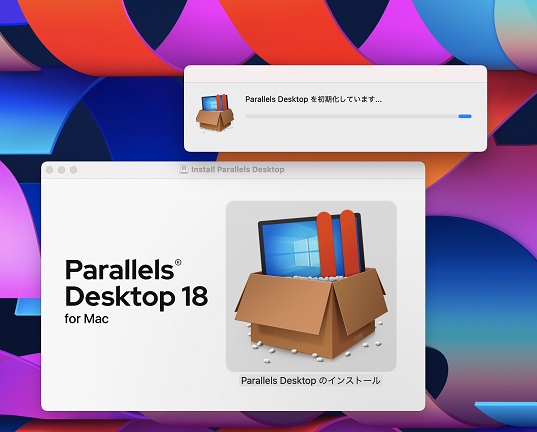
Parallels Desktopの初期化が始まります。
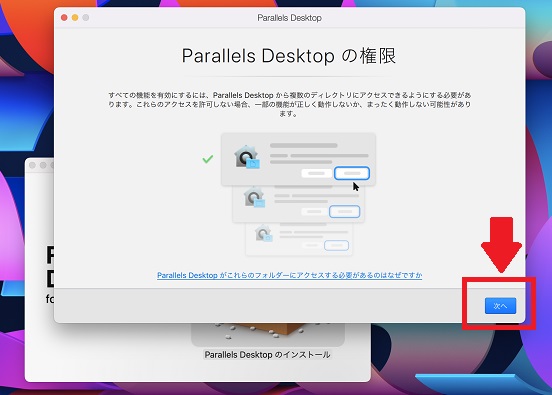
「Parallels Desktopの権限」と表示されたら「次へ」をクリック。
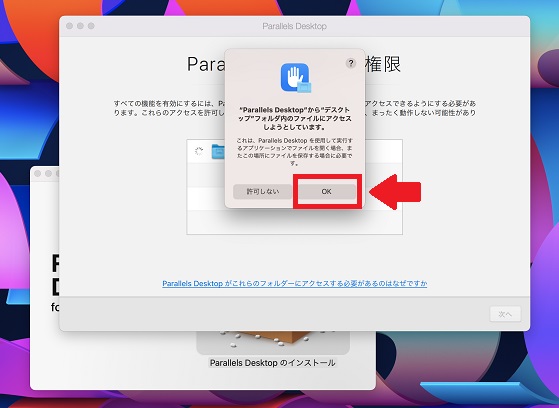
「Parallels Desktopからデスクトップフォルダ内のファイルにアクセスしようとしています」など複数の許諾確認の表示が出ますが、すべて「OK」をクリックしてください。
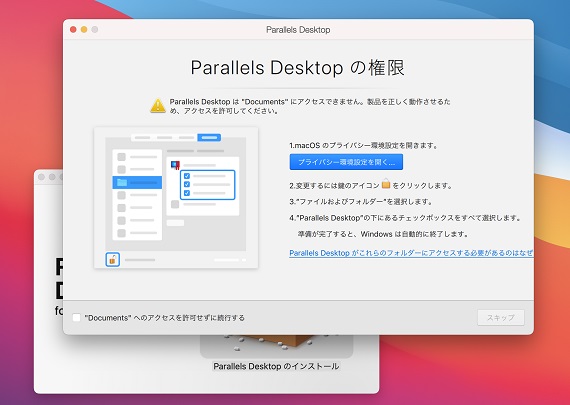
ためしに1つだけ「許可しない」をクリックしてみたところ、上のような警告が出て、「プライバシー環境設定」で許諾する手間が増えます。
次に、Windows11のダウンロードとインストールです。
Parallels Desktop18 for Macでは、Windows11の「インストールアシスタント」が起動し、何回か操作するだけで簡単に終了します。
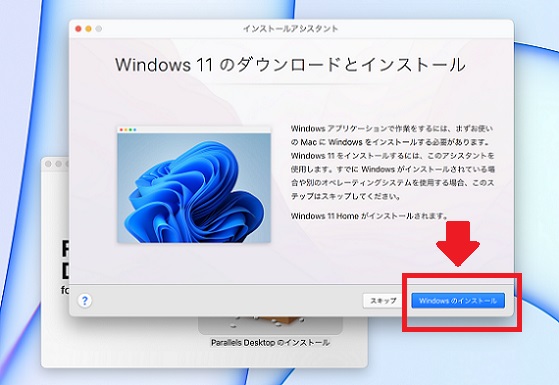
クリックするとすぐにWindows11のダウンロードが始まります。
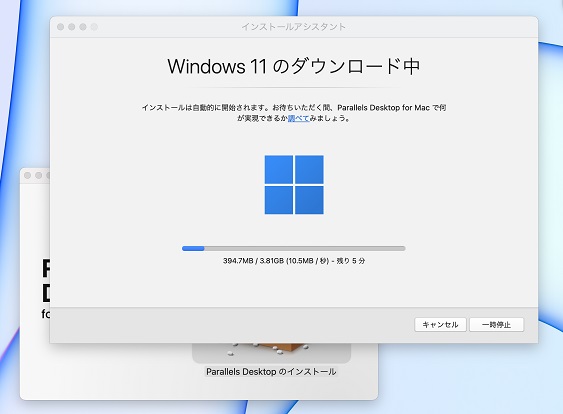
Parallelsサポートで確認したように、Intel MacにはWindows 11 Home、M1、M2チップ搭載MacにはARM版Windows 11 Proがインストールされるようです。
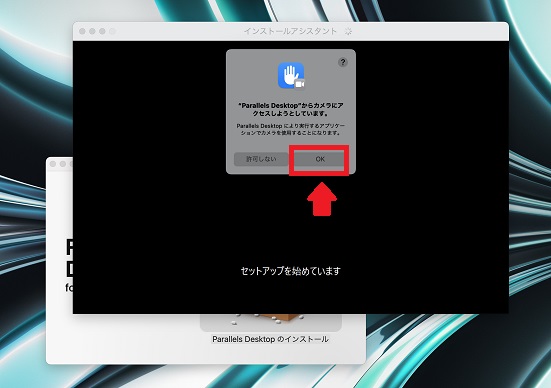
途中、カメラとマイクへのアクセスが確認されますが、「OK」をクリック。
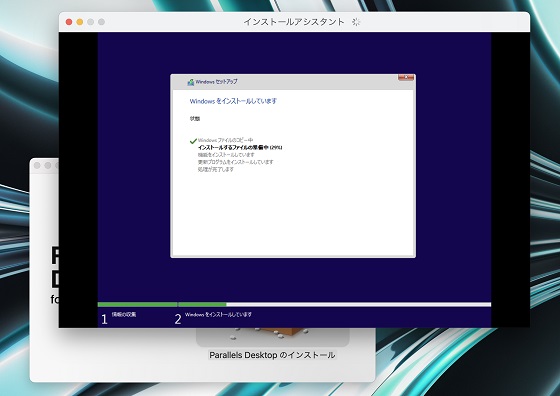
Windows11のダウンロードが終わると、自動でインストール開始。
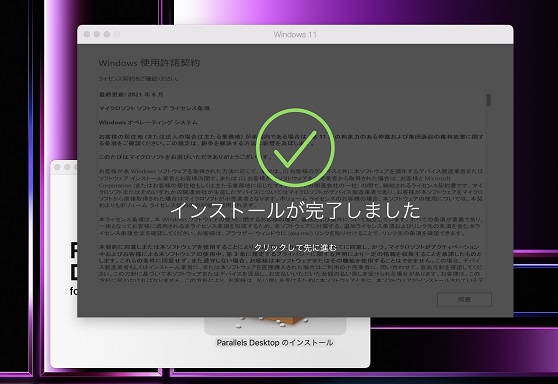
Windows11のインストール後、Parallelsアカウントのサインイン画面が表示されますが、メールアドレス、名前、パスワードの設定をその場で登録すれば、新規アカウントが作成できます。
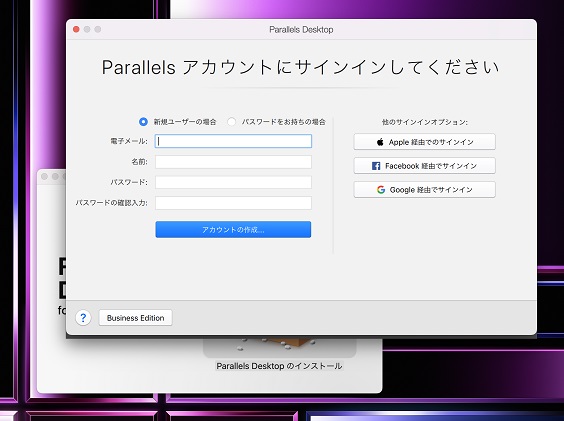
「Windows使用許諾契約」が表示されるので、「同意」をクリック。
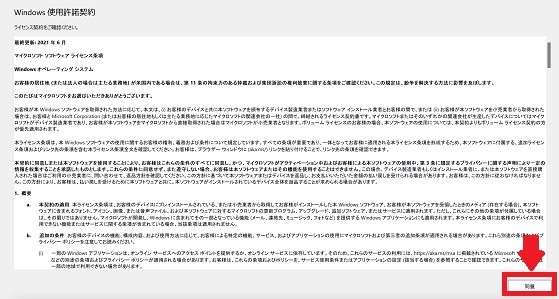
Parallels Desktop18 for Macのダウンロードから、Windows11のインストールまで、約30分で完了しました。
Windows11をアクティベートする方法
Windows11のインストールを完了しても、Windows11のライセンスがないとWindows11をアクティベートできず、使用できません。
そこで、Windows11をアクティベートします。
最初にParallels Desktop18 for MacでWindows11を起動すると、以下の画面が表示されます。
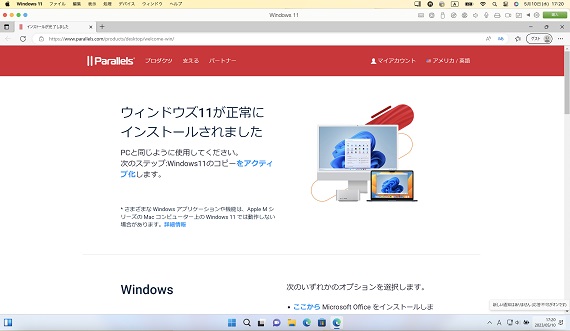
そこで左上の「Windows11」の部分をクリック。
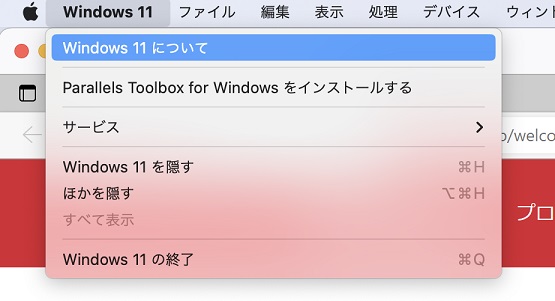
「Windows11について」の部分をクリックして「設定」を開きます。
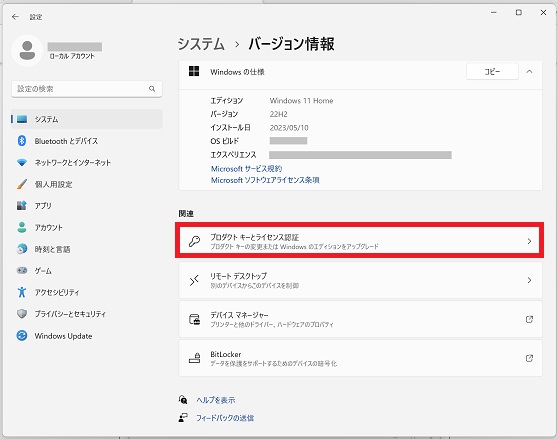
「プロダクトキーとライセンス認証」をクリック。
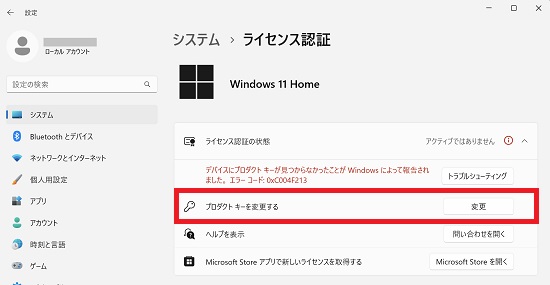
「プロダクトキーを変更する」の「変更」をクリック。
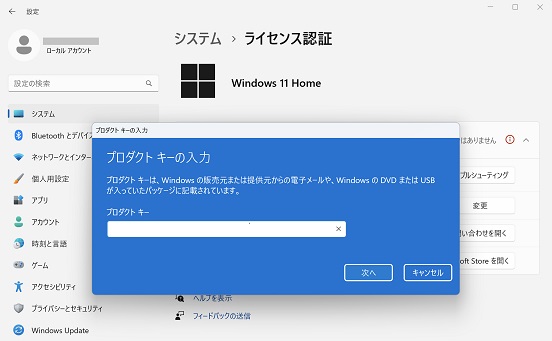
「プロダクトキーの入力」画面が表示されたら、プロダクトキーを入力します。
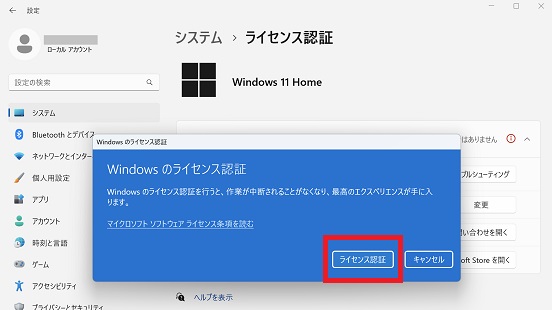
「Windowsのライセンス認証」の画面が表示されたら、「ライセンス認証」をクリックします。
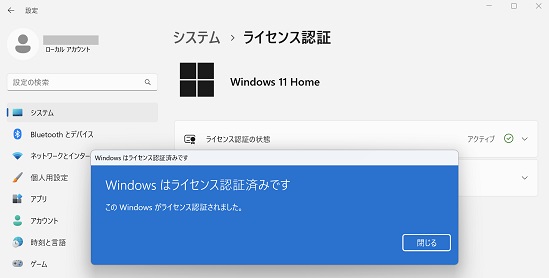
ライセンスが認証され、Windows11の画面が表示されました。
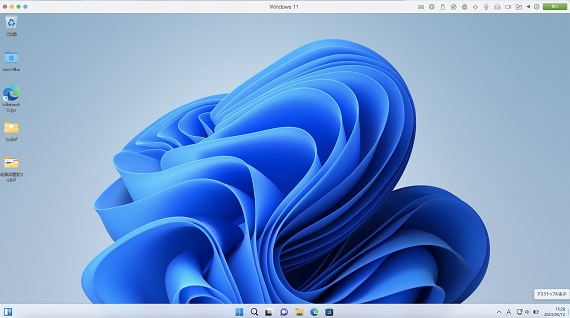
→Parallels Desktop18 for Mac 14日間無料トライアル ![]()
MacでWindowsを目的別に使う方法 まとめ
2018年モデルのIntel MacBook Proに、実際に、Parallels Desktop18 for Macの14日間無料トライアル版で仮想環境を作り、Windows11 Homeを使ってみましたが、数日使って問題がなかったので、サブスクリプションのPro Editionを購入することにしました。
M1、M2 Macでは、Parallels Desktop18 for Macの仮想環境でWindowsを使うときは、Windows11 Proのライセンスが必要になるので、ご注意ください。