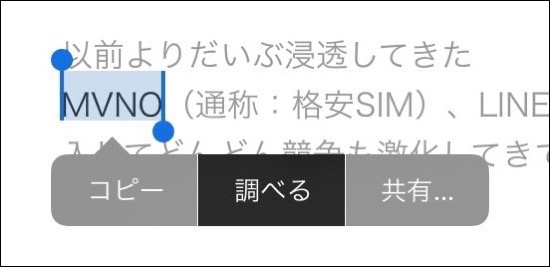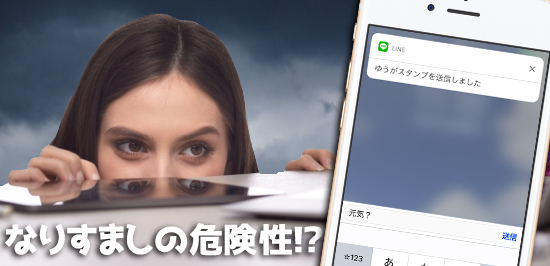9月17日にリリースされたiOS 10ですが、皆さんはもうアップデートしましたか?
メジャーアップデートだけあって大小様々な機能の追加変更が行われたわけですが、その中でも「調べる」機能がなかなか便利だったのでご紹介させていただきます。
気になる単語は長押しで「調べる」
今回ご紹介する「調べる」機能は、主にSafariで使う事になります。
例えば今までは、文中の単語の意味や読みがわからない時は単語を長押ししてコピーし、Safariの検索窓なんかにペーストして検索していたと思います。
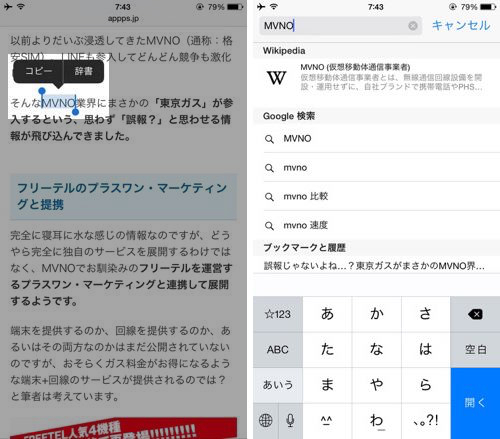
これは新しいSafariのタブを起動したり、コピペを自分で操作しなきゃならなかったりとひと手間かかる感じでした。
ところが今回追加された「調べる」機能は、文中の単語を選択した際に表示される「調べる」をタップすることで、タブを新しく起動したり自分でコピペする必要が無いんです。
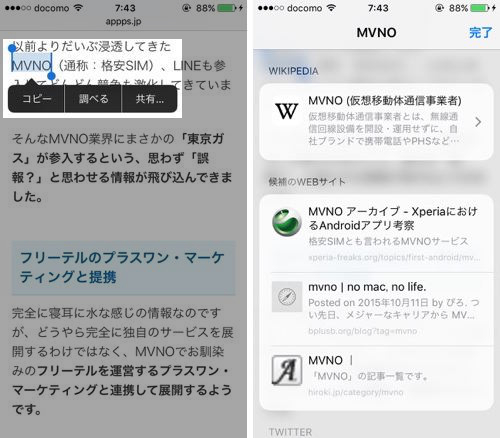
例えば最近よくスマホ関連のニュースに出てくる「MVNO」、なんとなく意味はわかるけど本来はどんな意味の略称でどんなモノを指すのかな?と疑問に思ったとします。
そこで文中の「MVNO」の部分を選択し「調べる」をタップすると、固有の画面が展開し関連するWikipediaの記載やWebでの検索結果、SNSやAppStoreでの検索候補に関連する動画の検索結果なんかを一覧で表示してくれます。
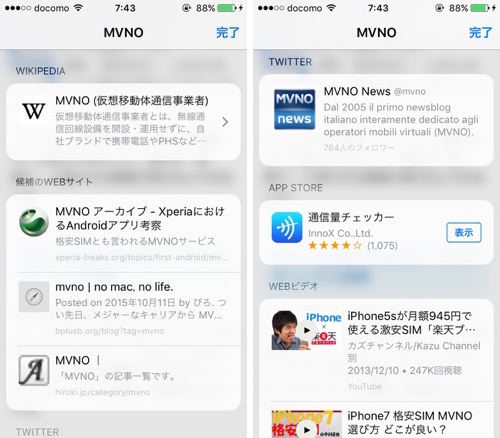
Wikipediaの場合は画面を移動することなく概要を読むことができ、さらに詳しい情報を知りたい場合は一番下の「記事をすべて読む」を選択することで、Safariの新規タブで該当のWikipediaをバックグラウンドで開いてくれます。
そこで開かれたWikipedia記事を見たい場合は右上の完了をタップすることで、バックグランドで開いた記事に直接移動可能。
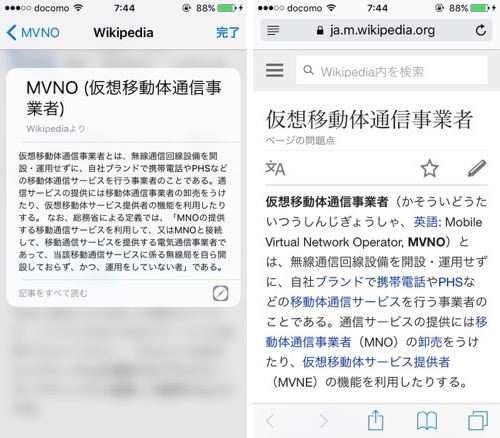
「候補のWEBサイト」に表示されている結果をタップするとそのページを新規タブで開き、SNSやAppStoreでの検索候補の場合はそのアプリに遷移して開いてくれます。
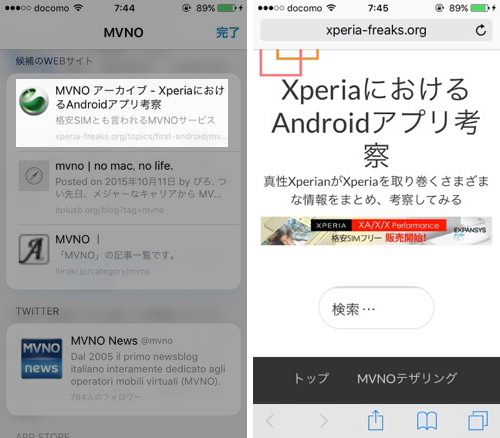
一番下の「Webを検索」を選択した場合は、Safariの検索窓にキーワードを入れて検索した結果を新規タブで表示。
どの選択をしても元のページを残したまま遷移してくれるので、あとから元ページを探さなくて済むのが便利ですね。
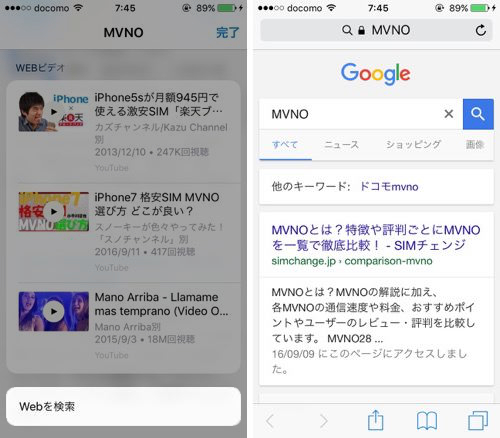
この「調べる」機能は「Spotlight検索」に紐付いた機能なので、もし「調べる」コマンドが表示されなかったり検索候補が少ない時は設定を確認してみてください。
「設定」>「一般」>「Spotlight検索」の各種スイッチをONにすれば、ちゃんと使えるようになりますよ。
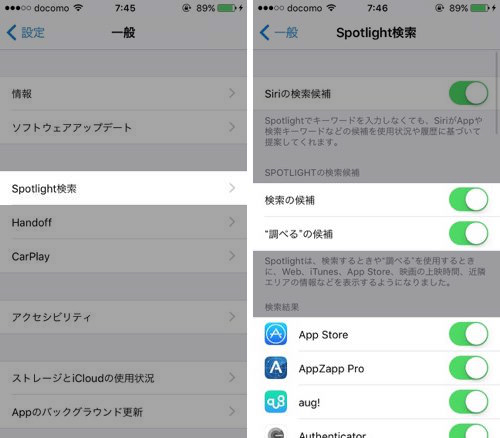
iOS 10ではSafariでの調べ物が今までよりも手軽で簡単に済みそうですね。
まとめ
いかがでしたか?
結構地味な機能追加ですが、普段からiPhoneで調べ物している筆者はこの機能が結構嬉しいです。
最初はちょっと使いにくく思うかも知れませんが、慣れれば調べ物がすごく捗りますよ。