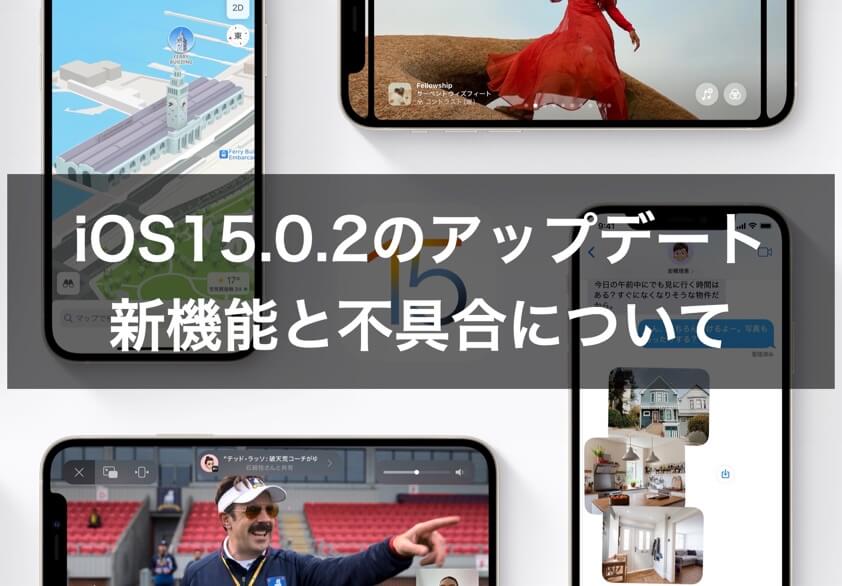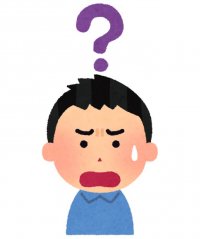 iPhoneの文字入力に納得のいかない人
iPhoneの文字入力に納得のいかない人
「iPhoneの文字入力ってかゆいところに手が届かないんだよなぁ。フリック入力って逆に不便だし…。それに連続で文字すら入力できないじゃないか。」
こういった疑問に答えつつ、初心者向けから中級者向けの文字入力のテクニックを紹介します。
▶本記事の内容
・「あああ」のように同じ文字を連続入力する方法
・キーボードを使ってカーソル移動する方法
・iPhone中級者でもびっくりするiPhoneの文字入力のテクニック
文字入力の機能を上手に使ってもっとラクしちゃいましょう!
※ちなみに文字入力のテクニックは「ユーザー辞書」を使うだけで何倍も良くなりますよ。
→→iPhoneのユーザー辞書で絶対に登録すべき単語TOP10|登録方法まとめ
同じ文字を連続で入力する方法
iPhoneは初期設定だと連続で同じ文字を入力することができません。
例:ああああああ
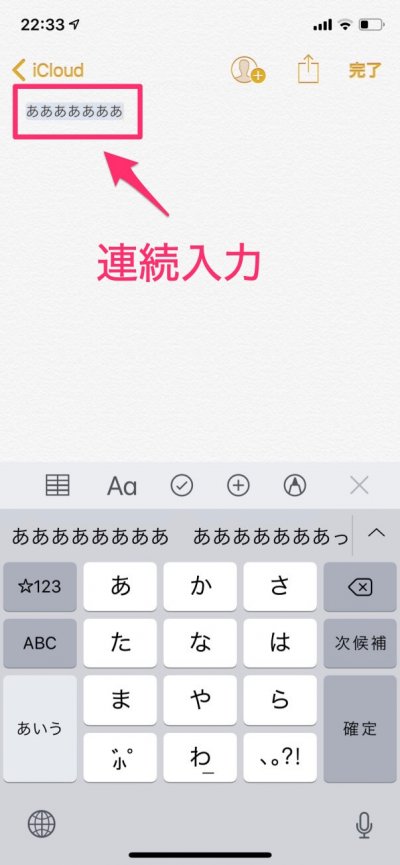
「あああ」のように連続で同じ文字を入力したい方は「フリックのみ」をONにしておきましょう。
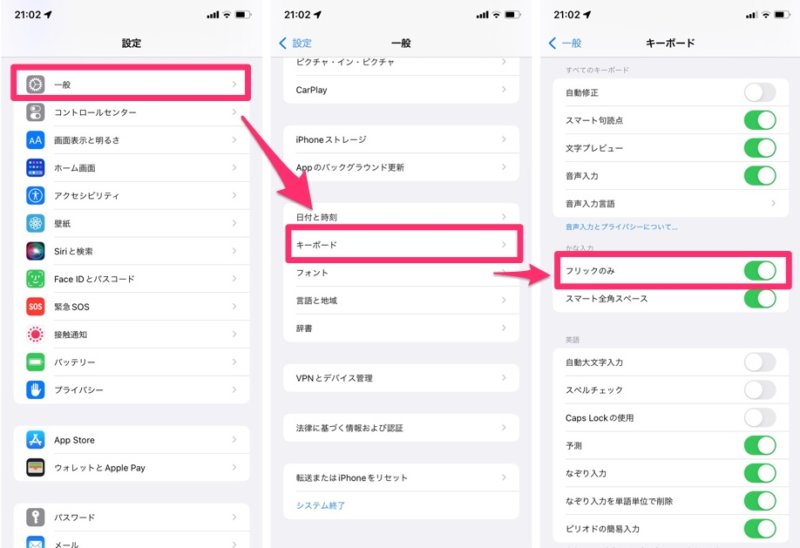
そうすることで、キーボードの「あ」を連続でタップすることで「あああああ」と入力できますよ。
場所:設定→一般→キーボード→フリックのみ
キーボードでカーソル移動をする方法
iPhone XR〜13Pro/Max(iOS15対応の全機種)
実はiPhoneはパソコンのカーソル移動のような操作が可能となっています。
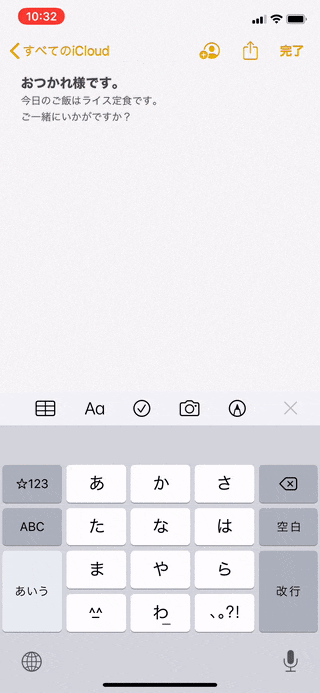 カーソル移動するには「空白」や「Space」部分を”長押し”することでトラックモードを発動することができますよ。
カーソル移動するには「空白」や「Space」部分を”長押し”することでトラックモードを発動することができますよ。
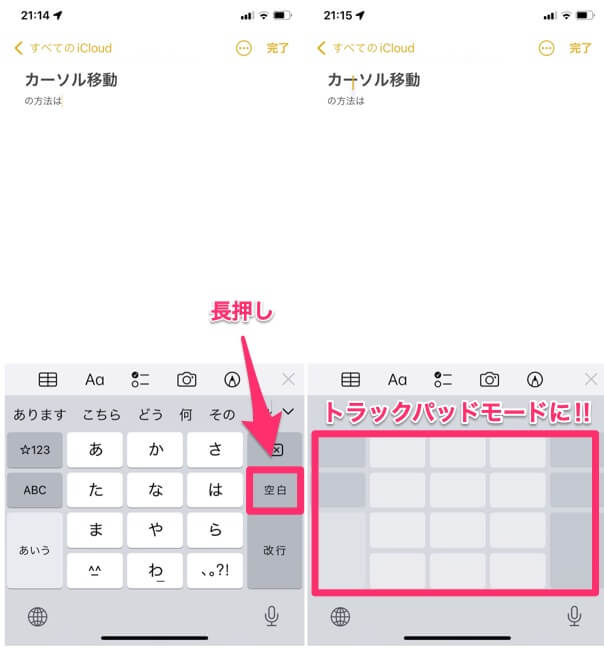
またアルファベットのキーボードの時は「space」とその下部を長押しでトラックモードになります。
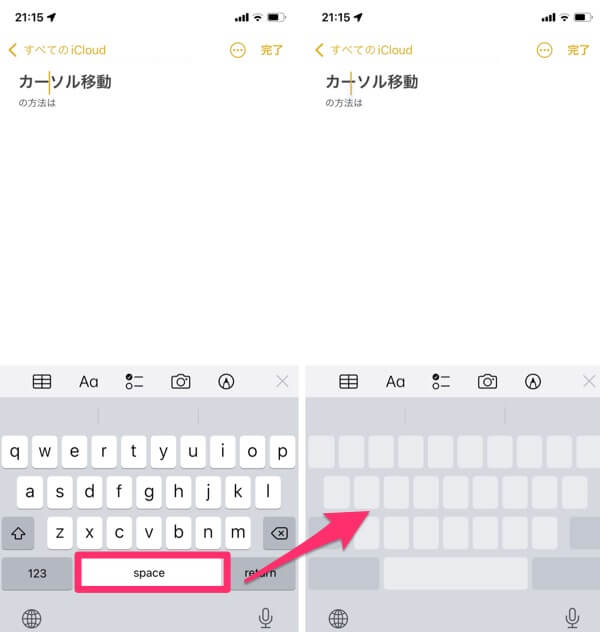
詳細はこちらをご覧ください。
→iPhoneのキーボードでカーソル移動する方法【11・XRを含む全機種対応】
iPhone6s〜iPhone XS/Max
3D touch対応のiPhoneではキーボードを”押し込む”ことで以下のようにカーソル移動が可能となります。
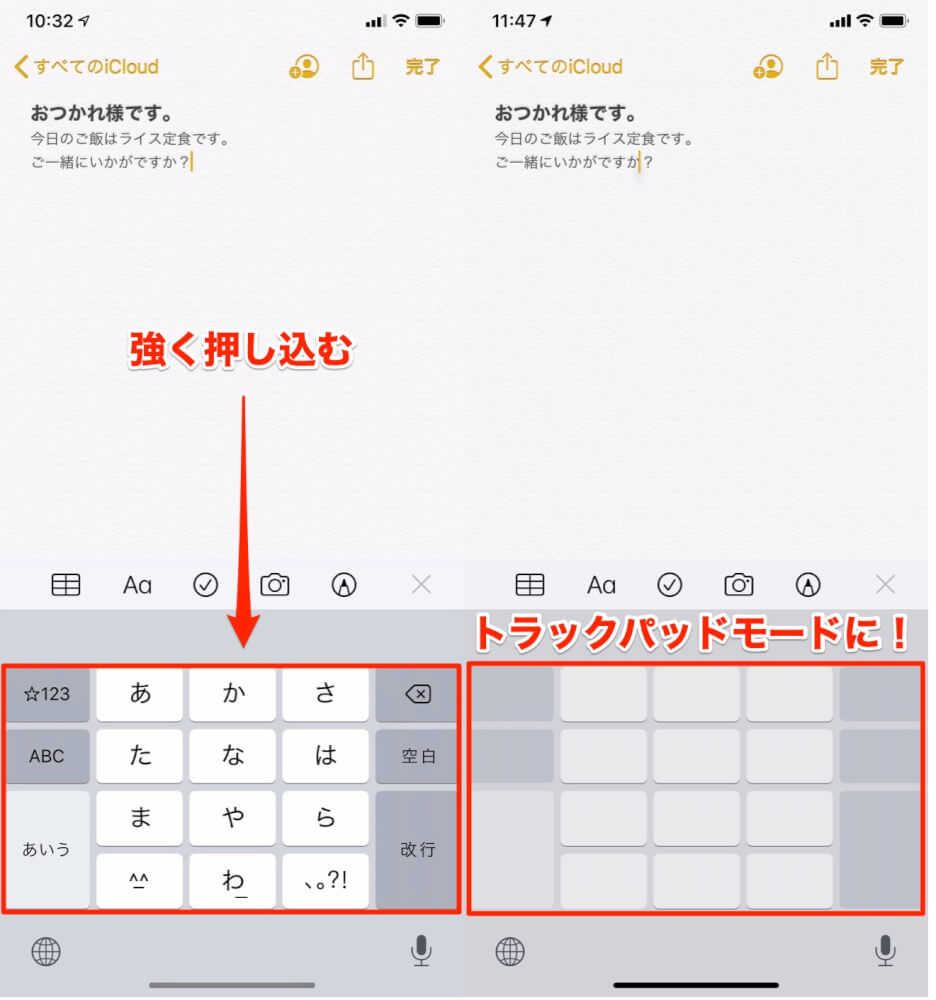
手書き文字で漢字変換
知る人ぞ知る小技です。
実は手書きで書いた漢字をこのように変換することができるんです。
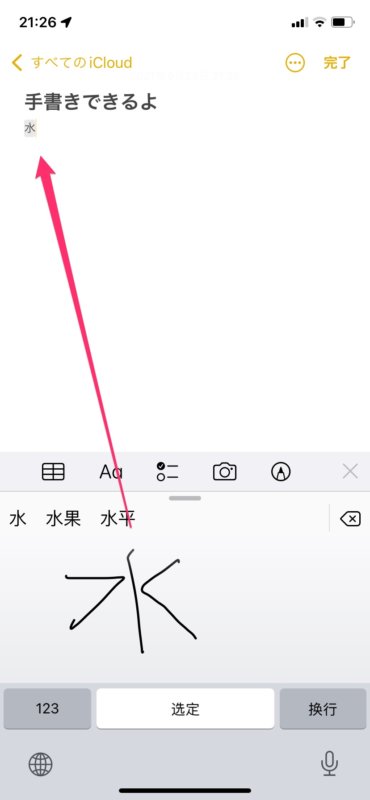
やることは1つだけ。キーボードの追加です。
設定→一般→キーボード→新しいキーボードを追加→簡体中国語→手書き
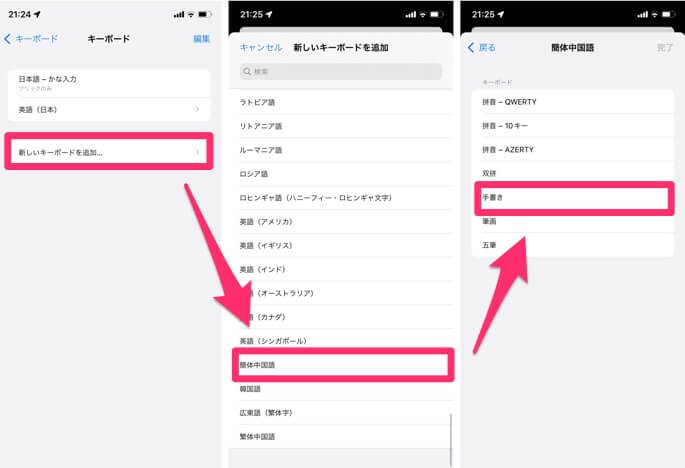
これで難しい漢字をキーボードを替えるだけで試せちゃいますよ。
キーボードは以下のボタンで切り替えることができます。
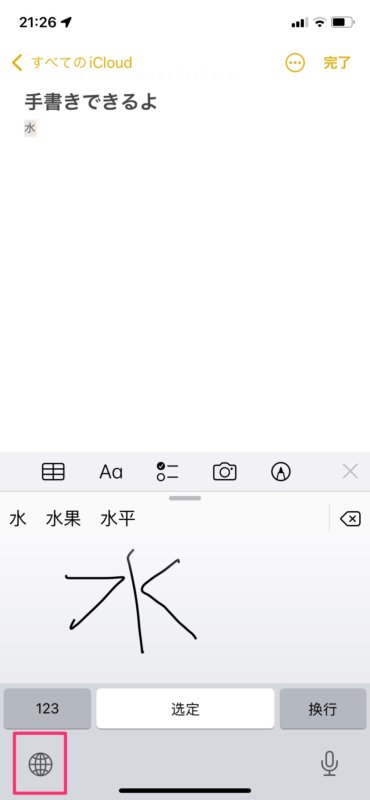
難しい英語はひらがなで変換できる
難しい英語はひらがなで入力してみましょう。
例えば「ろっくんろーる」と入力することで「rock’n’roll」と変換候補を出すことできます。
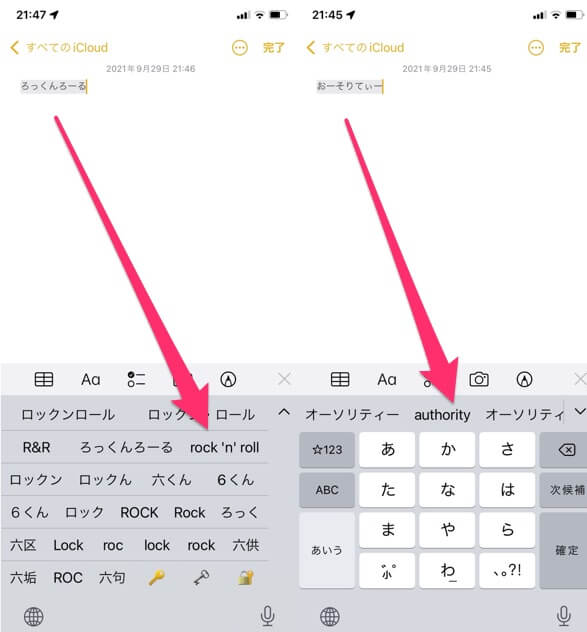
他に様々な英語が対応しているのでぜひ試してみましょう。
知られていない「ジェスチャー機能」でサクサクコピペ
あまり知られていないのですが、3本指を動かすことで6種類のジェスチャーができるようになりました。
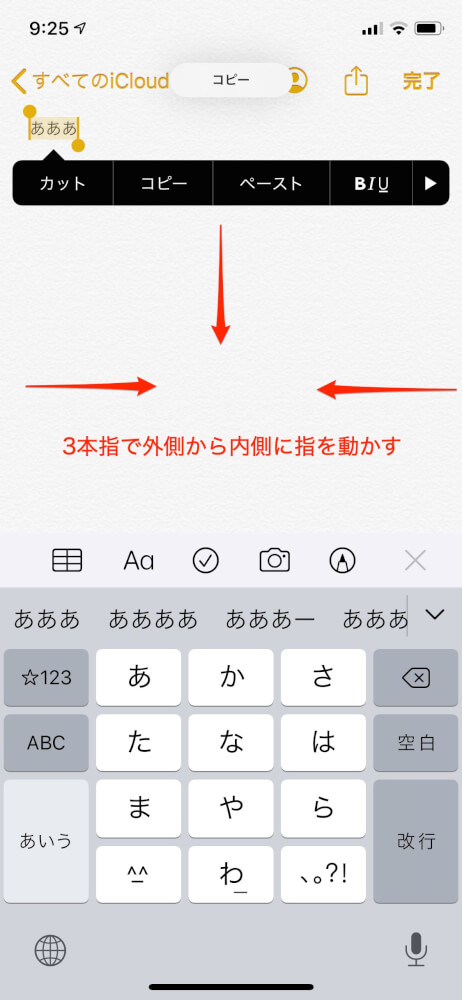
詳細はコチラ!
→iOS 13の「ジェスチャー」を解説 !コピー、カット、ペースト、取消、元に戻す
| 項目 | ジェスチャー |
| コピー | 3本指でピンチ(外側から内側へ指を集める動き) |
| カット | 3本指でダブルピンチ(コピーのジェスチャーを2回連続) |
| ペースト | 3本指でピンチアウト(内側から外側へ指を広げる動き) |
| 取り消し | 3本指で左にスワイプ |
| やり直す | 3本指で右にスワイプ |
| メニュー呼出 | 3本指シングルタップ |
漢字の再変換※イチオシ!
入力候補とは別ですが、iPhoneには一度入力した漢字を再入力する機能も搭載されています。
漢字入力した部分を選択するとキーボード上部に入力候補が表示されるので、タップするだけで漢字の再変換が行えます。
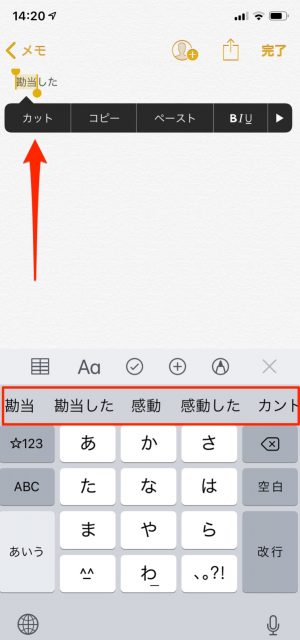
「勘当した」と間違えて書いても、タップするだけで「感動した」に再入力ができちゃいます。
ただし入力できるのは10文字以内なのでご注意ください。
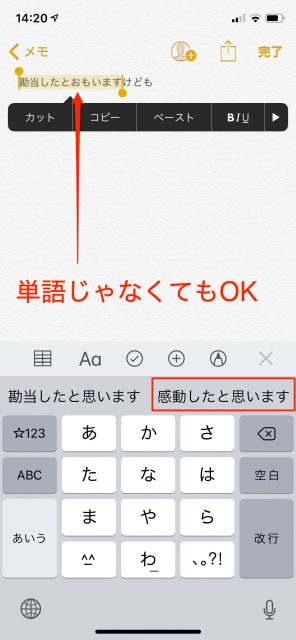
つまり10文字以内なら文章をタップしても再入力が可能という訳です。
入力を間違っても最初から入力し直す必要がなくなります。手間が省けて便利ですよ!
「々」を入力する方法
どうやって入力したらいいか分からない文字「々」の入力方法です。
「どう」や「おなじ」と入力することで入力候補に表示されますが、数字テンキーで「8」を上フリックすると簡単に入力できます。
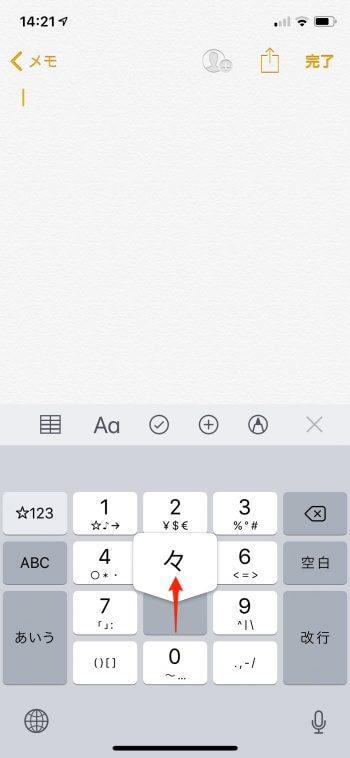
意外かもしれませんが、こういったよく使う記号は数字テンキーから入力できるものが多いですよ!
「」を素早く入力する方法
まずは括弧(かっこ)の入力です。フリックで簡単に入力することができます。
テンキーの「や」を左右にフリックしましょう。左フリックで”「”、右フリックで”」”が入力できます。
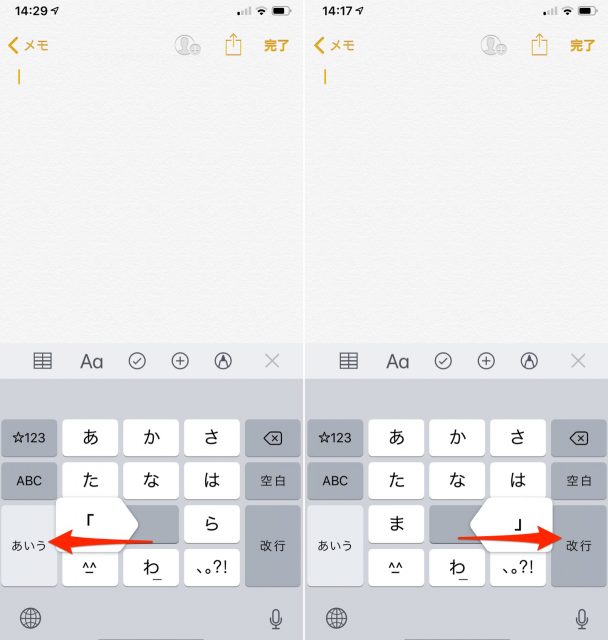
切り替えボタンの長押しでキーボードの切り替え
※パッと見分かりにくいのですが、めちゃくちゃ便利な小技です。
通常パスワードを入力する際、最初に表示されているのは英字キーボード。この状態で左下の「123」をタップすると数字キーボードに切り替わります。
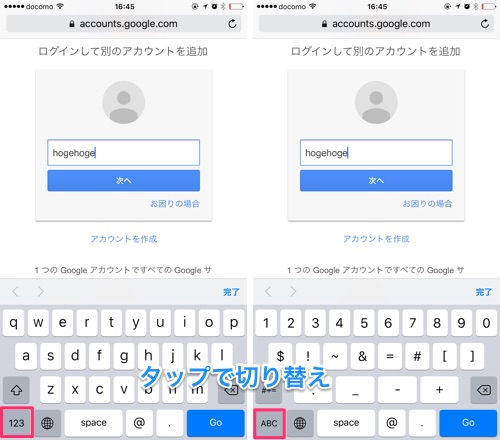
メールアドレス/パスワードの入力時にはこのボタンを頻繁にタップすることになるのですが、この切り替えが多ければ多いほどストレスになりますよね。
そんな時は、「123」キーを長押ししましょう。長押ししている間だけ画面が数字キーボードに切り替わります。そのまま指をスライドさせて目的の文字の上で離すと、
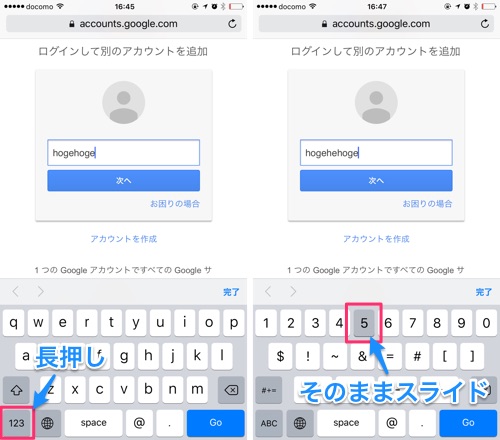
その文字が入力されて元の英字キーボードに戻るのです!
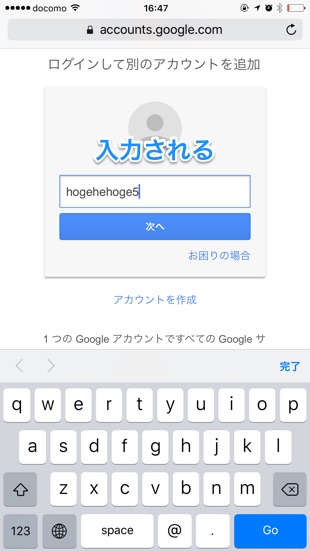
記号を入力したい場合も同様。数字キーボードを表示した状態で「#+=」キーを長押しし、指をスライドして目的の文字の上で離せば、
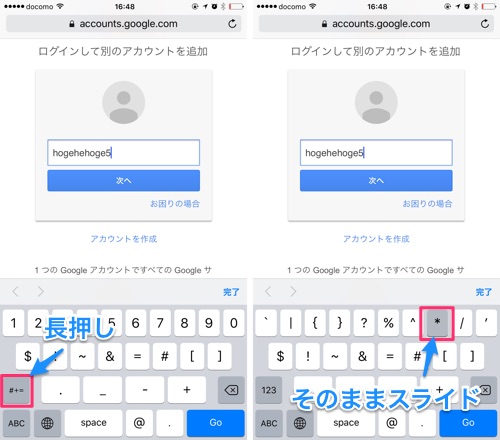
入力と同時に一瞬で数字キーボードに戻ります。
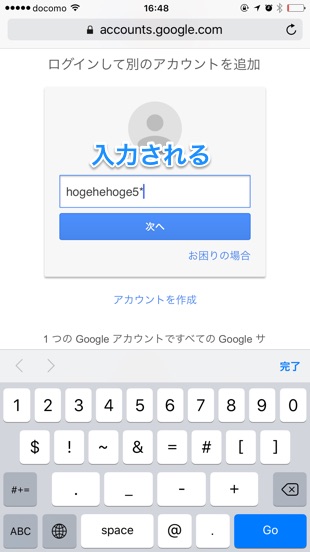
ちょっとしたことですが、普通よりも素早く入力できるようになるはずです。
iPhoneで英数字を入力する機会の多い方は、ぜひ覚えておきましょう!
全角スペースになった「空白」キーボードを半角にする方法
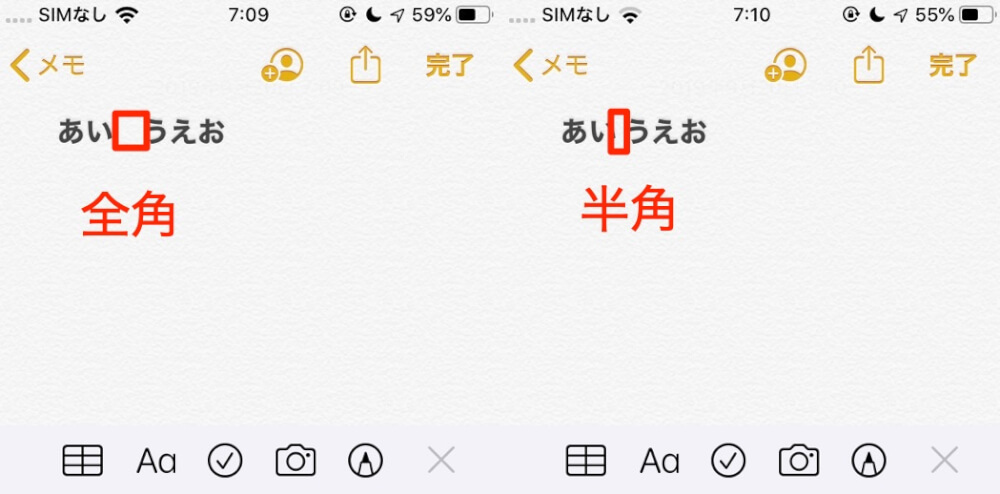
全角スペースを半角にするには以下の3ステップを行うことで変更できます。
- 設定アプリの一般
- キーボード
- Smart全角スペースをオフ
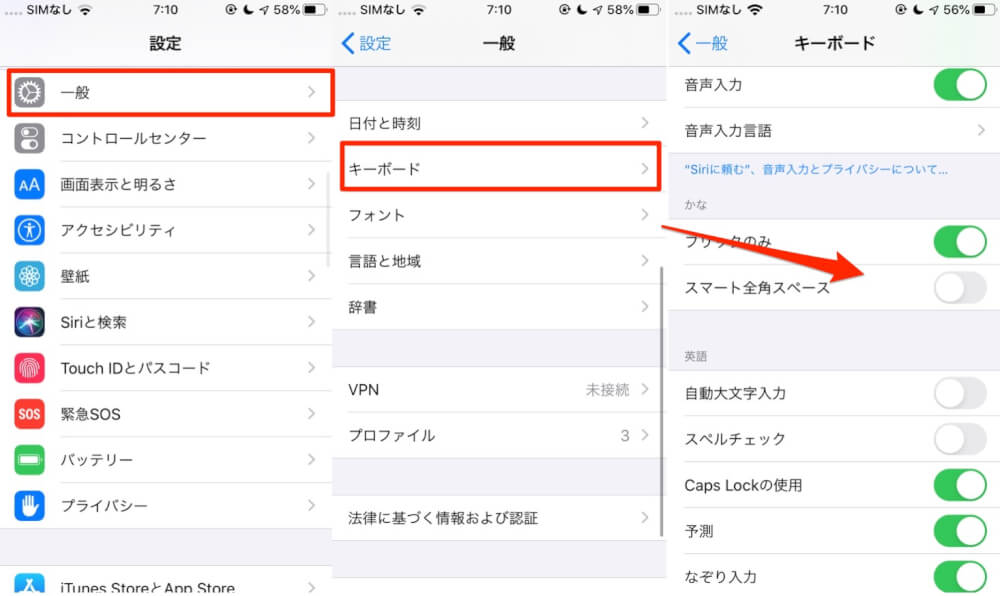
これで全角スペースが半角スペースに変更となりますよ。
→全角スペースになった「空白」キーボードを半角にする方法【iOS13】
メールアドレスを1秒で入力する方法
iPhoneの設定で「一般」→「キーボード」→「ユーザー辞書」で”+”ボタンをタップしてください。
そこで単語にメールアドレスを入れ、「よみ」に「めるあど」のような分かりやすい単語をひらがなで入れてください。
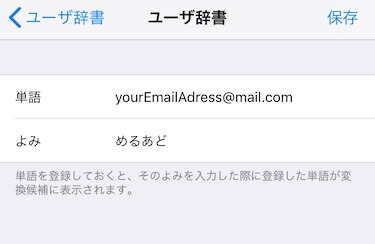
そして今後はメアドの入力が求められれば、先ほどのよみを入力すると予測入力に一発でメールアドレスが出てくるようになります。
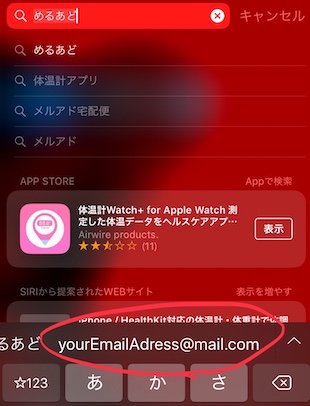
※ちなみにメールアドレス等が記載されている連絡先アプリを使えばサクッと着信拒否も可能ですよ。
数字入力で「時刻」や「日付」に入力
続いて”時刻”や”日付”の入力方法。数字を連続して入力することで、入力候補に日付や時刻の候補が表示されます。
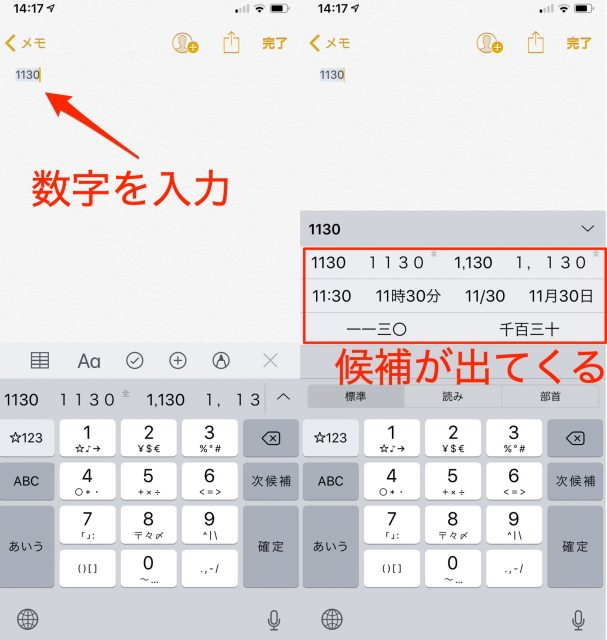
「1130」と入力すると、時刻なら「11:30」や「11時30分」、日付なら「11/30」や「11月30日」に入力することができますよ。
「きょう」で数字の日付に入力
日付への入力は、「きょう」や「きのう」といったワードを入力するだけでも行うことができます。
「きょう」と入力すると、いろいろな形式の今日の日付が入力候補として表示されました。曜日にも入力してくれます。
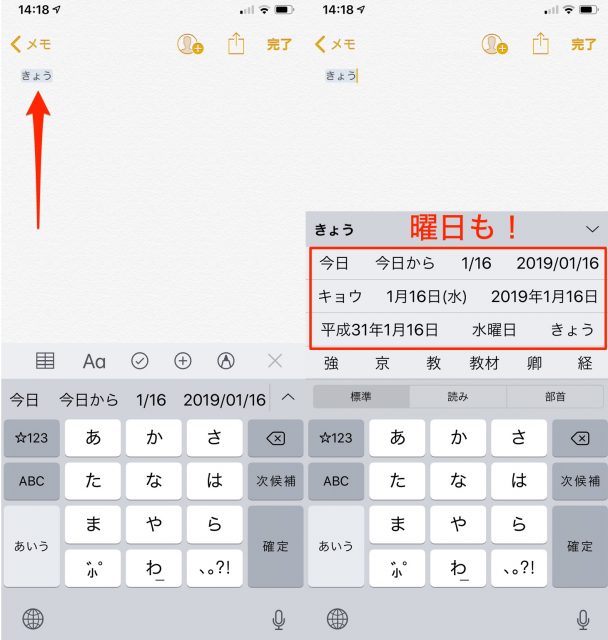
「おととい」「きのう」「きょう」「あした」「あさって」「しあさって」「やのあさって」といった言葉に対応しているので、日本語を話す感覚で文章を作ることができます!
「ことし」などで西暦・元号に入力
同じように、「ことし」や「きょねん」といったワードを入力することで、西暦・元号への入力も行えます。
「ことし」と入力すると、以下のように「2019年」と「平成31年」という入力候補が表示されました。
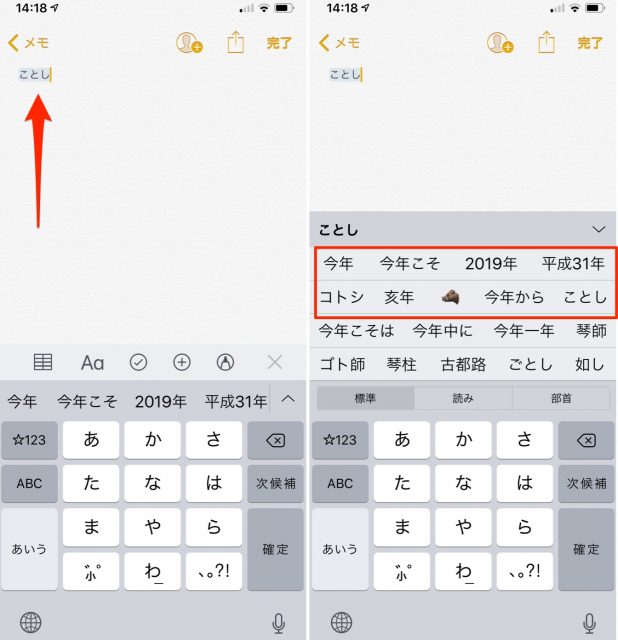
「今年は平成何年だったっけ?」といった時にも使えるこの機能は、「ことし」「らいねん」「さらいねん」「きょねん」「おととし」といった言葉に対応しています。
郵便番号を住所に入力
便利な入力機能には、郵便番号を入力するだけで住所に入力してくれる機能もあります。
以下のように7桁の数字を入力するだけで、郵便番号を含む住所&郵便番号と紐付いた住所が入力候補に表示されます。
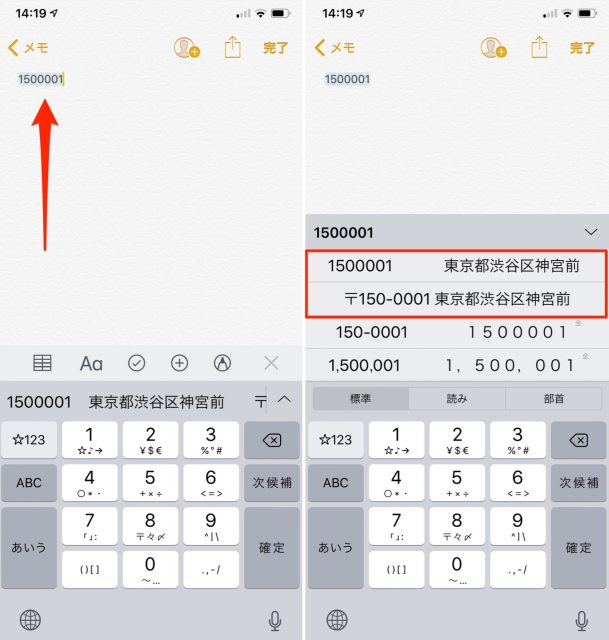
郵便番号さえ知っていれば、住所の入力がとっても簡単になるはずです!
ひらがなから英単語に入力
英単語を入力したいけどスペルが分からない……という時は、とりあえずひらがなで一般的な読み方を入力してみましょう。
以下のように「あつふる」や「あっぷる」と入力すると、入力候補に「Apple」や「apple」と表示されます。
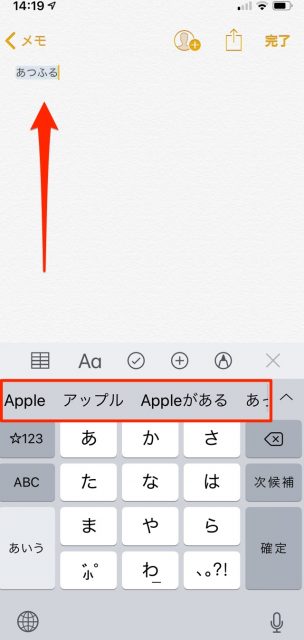
英字キーボードへの入力も不要なので、入力がグッと楽になるはずです!
「.com」などを簡単に入力
URLやメールアドレスを入力する時によく使う「.com」なども簡単に入力することができます。
英字か数字のテンキーに切り替えて、「.(ピリオド)」をタップ。その次に「c」と打つと入力候補に日本でよく使われる「.com」や「.co.jp」などが出現します。
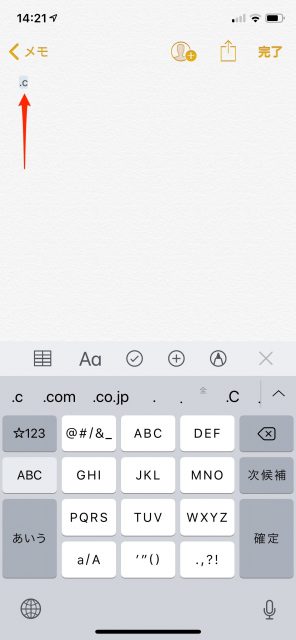
メールアドレスの交換などでもたつきたくない方は、ぜひ覚えておきましょう!
「@」を簡単に入力する方法
最後に「@」の入力方法です。
これは「々」よりもさらに簡単。日本語テンキーの状態で「ABC」を長押しし、そのまま右上に指を滑らすだけでオーケー。
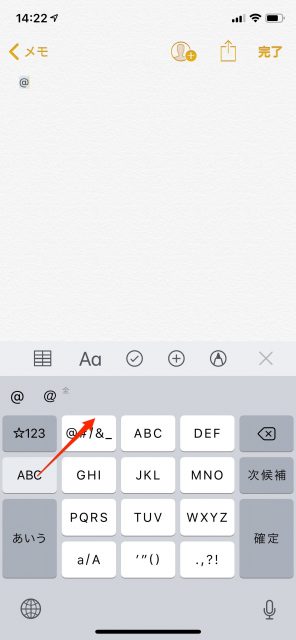
「@」を入力するために英数字キーボードに切り替えていた方は、ぜひ試してみてください!
丸数字を入力する方法
実は「まるすうじ」と入力するだけで①❷③のような数字を入力することができるんです。
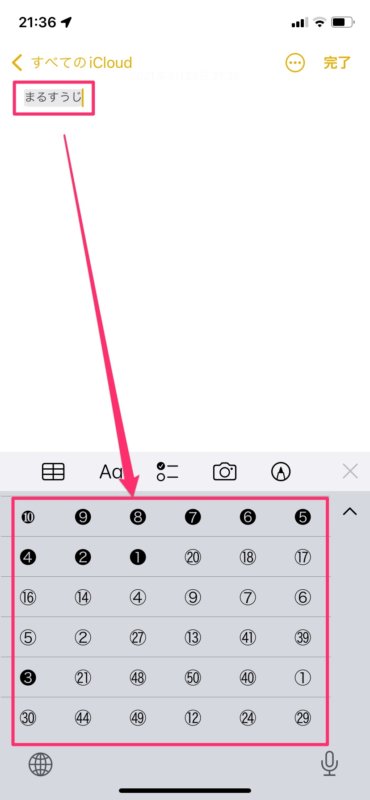
でも数字の並び順が歪なのが少し気になりますね。
キーボードの種類を一発で切り替える方法
キーボードの種類を切り替えるには、地球のキーをタップするとキーボードの種類が切り替わるのですが使いたいキーボードを表示するために、何度も地球のキーをタップしなければなりません。
そんな時は、「地球のキー」を長押ししてキーボード一覧を表示させ、その中から使いたいキーボードを選択しましょう!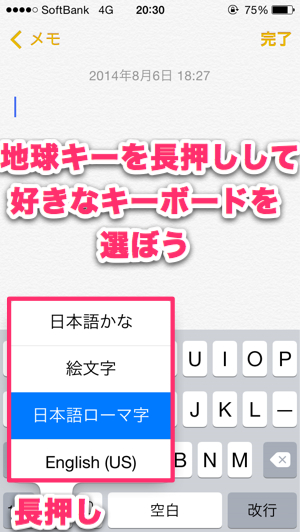
これだけの操作で簡単に目的のキーボードに切り替えることができるのでとっても便利です。
いらないキーボードを無効にする方法
複数のキーボードを利用しないという人は、使わないキーボードを無効にしてしまいましょう。
キーボード無効の設定方法は上の「フリックのみ」の設定と途中まで同じで、『設定』アプリから「一般」→「キーボード」→「キーボード」と進み、不要なキーボードを左にスワイプすればOK!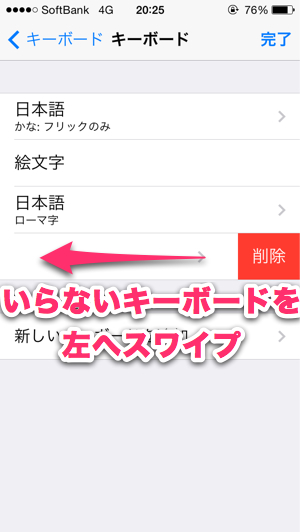
一度無効にしたキーボードは後から追加もできますのでご安心ください。
以上、iPhoneキーボード入力10個をご紹介しました。もしこの中に知らないものがあった方は、ぜひ覚えて使ってみてくださいね!