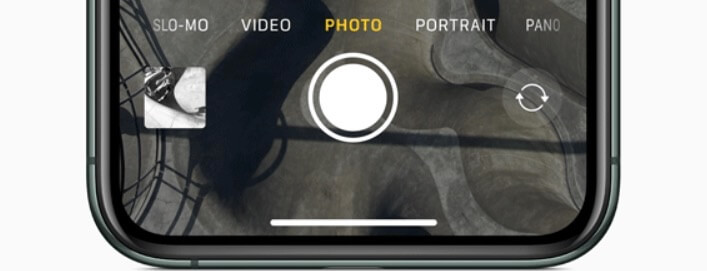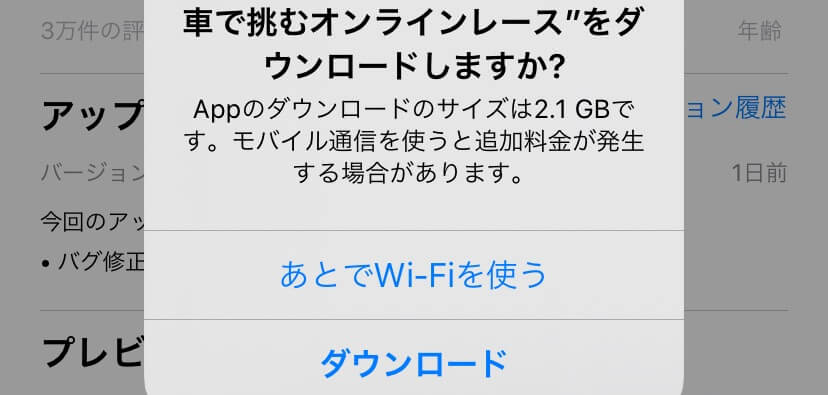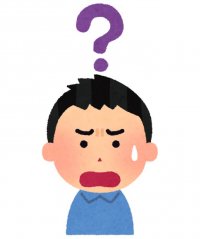 iPhoneのZIPファイルに苦戦してる人
iPhoneのZIPファイルに苦戦してる人
「iPhoneってZIPファイルを見ることができないのかなぁ。圧縮したり解凍したりしたいんだけど。」
ご安心ください!iOS13からはiPhoneだけでZIPファイルの圧縮と解凍ができるようになったんです。しかもめちゃくちゃカンタンですよ。
▶本記事の内容【全てiOS12と13に対応しています】
・ZIPファイルをそのまま閲覧する方法
・ZIPファイルを解凍する方法
・複数のファイルを圧縮する方法
iPhoneが既にiOS13の方はこのまま読み進めてください。
iOS12の方は目次から「iOS12以前」の項目を選んでくださいね。
ZIPファイルを”閲覧”するだけならタップでOK
ZIPファイルが送られてきた時には圧縮を解除する「解凍」を行わなくてはなりません。しかし、iOSの機能を使えば簡単に中身を見ることが出来できます。
ではメールにZIPファイルが添付されると、ZIPアイコンが大きく表示されるとともに「内容をプレビュー」の文字が表示されています。
そこで、「内容をプレビュー」をタップすると…
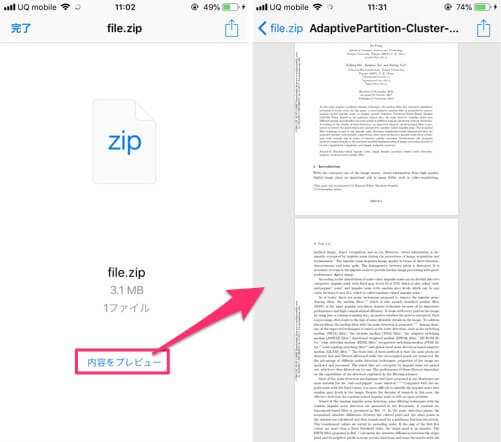
簡単に中身を確認する事が出来ました。
ファイルは個別に保存が可能となっています。
左の画像のシェアボタンをタップして保存先を選びましょう。
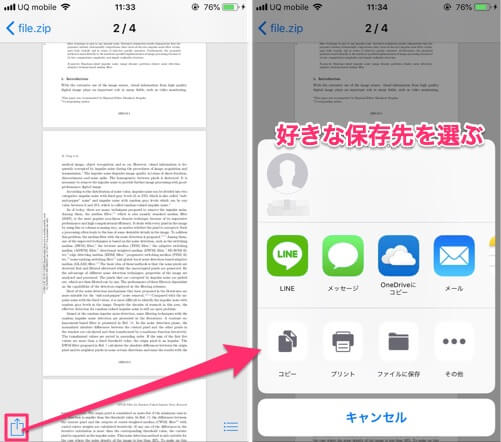
ZIPファイルに複数のファイルが含まれている場合には、上に総数と現在の位置が表示され、横にスワイプする事で次のファイルに移る事が出来ます。
今回はメールにZIPファイルが添付された場合をご紹介しましたが、LINEなどに送られて来たファイルももちろん閲覧可能。
ファイルをタップするとメールと同じ画面になるので、別の場所に保存しなおす手間もなく閲覧出来ますよ。
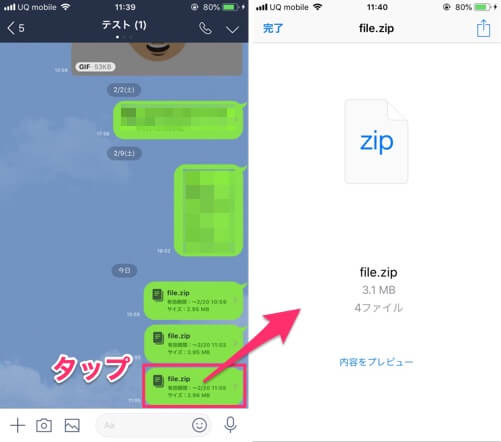
ただ、これで済めば皆さんこの記事を読んでいないと思います。
という訳で本題です。
iPhoneだけで解凍と圧縮する方法を紹介ます。
ZIPファイルを解凍する方法【iOS13】
iOS13からはiPhoneだけでZIPファイルの解凍と圧縮が可能になりました。
iPhoneだけでZIPを解凍するにはまず「ファイル」アプリに保存します。
共有ボタンをタップ→「ファイルに保存」を選択。保存場所は覚えておいてくださいね。
※既にファイルに保存済みの場合はこの手順はパスしてOK。
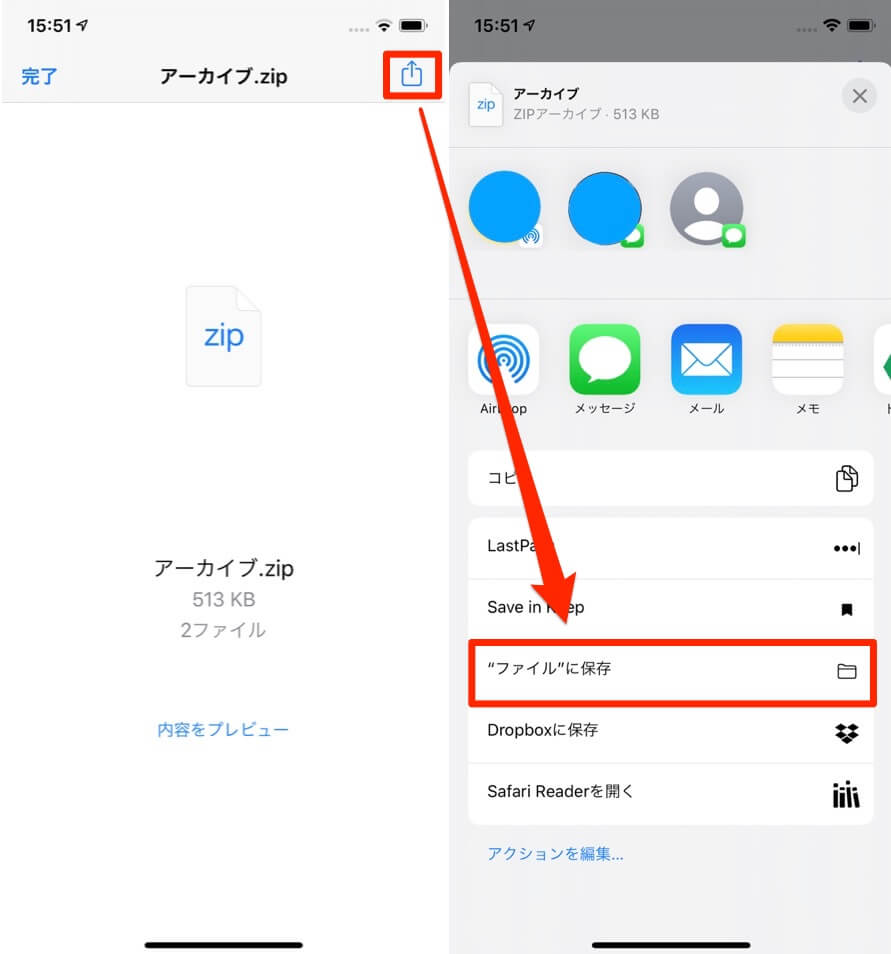
※Safariからファイルを保存する場合はこちら参照してください。
→iPhoneのダウンロードマネージャーの使い方【iOS13】
そしてファイルアプリを開きます。
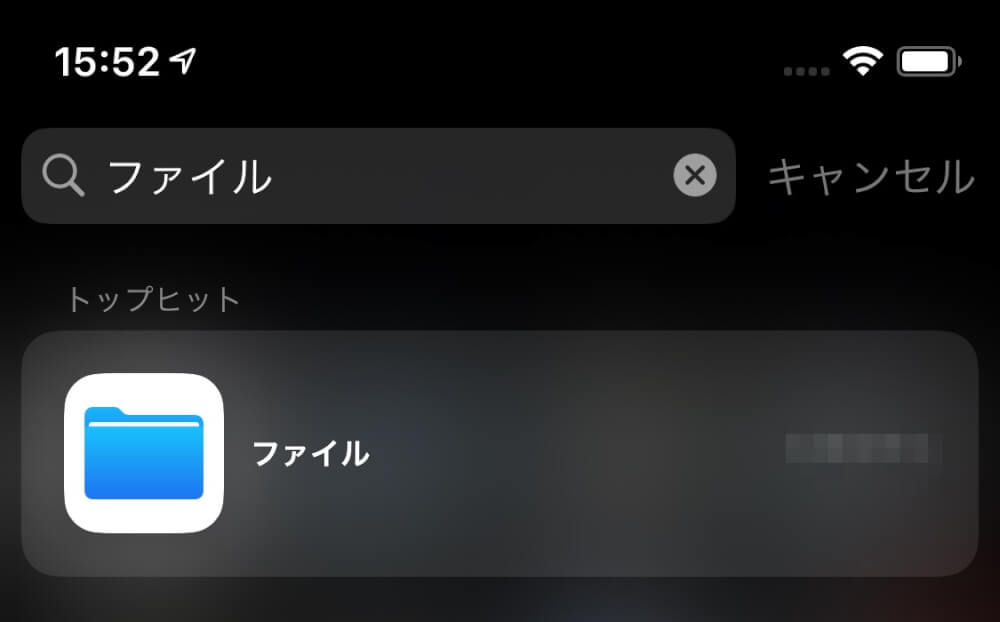
見つからない場合はSpotlightをつかって検索しましょう
ファイルアプリで該当のZIPファイルを選択し、右下の「…」をタップし、「伸張」を選択します。これでZIPファイルの解凍は完了です。
※伸張=解凍です。
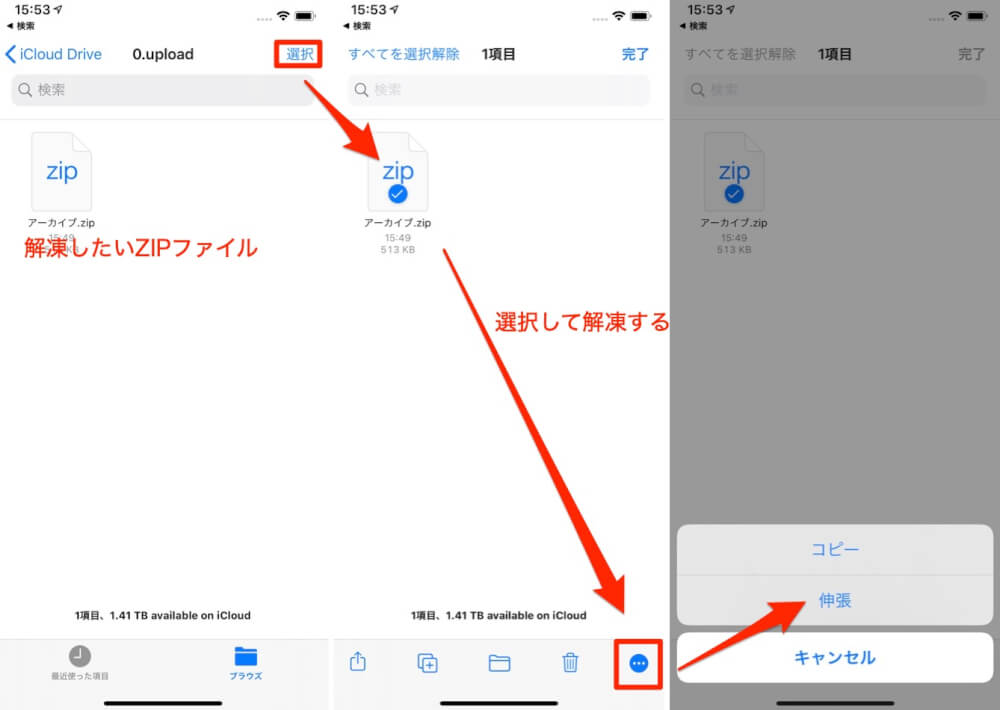
解凍されたファイルはフォルダになり、フォルダの中にZIPの中身があります。
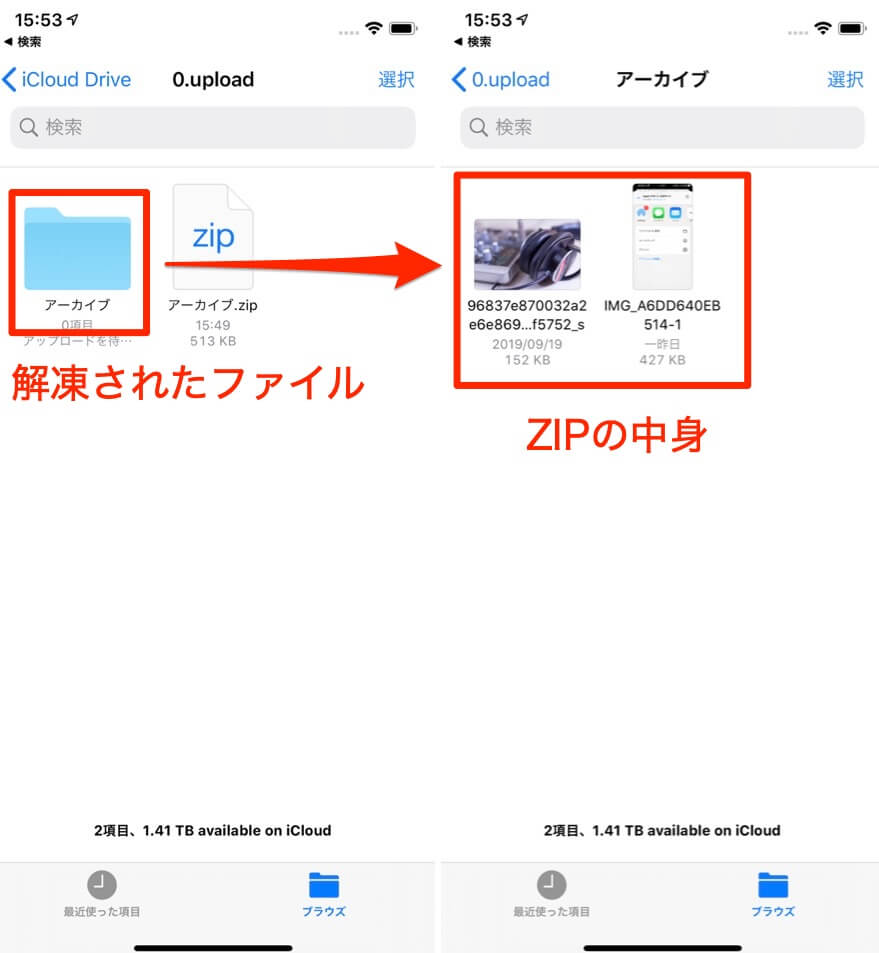
ファイルをZIP圧縮する方法【iOS13】
ファイルの解凍ができるということは、もちろんZIP化することも可能です。
まず圧縮したいファイルを「ファイル」アプリに入れます。
「拡張」ボタンをタップ→「ファイルに保存」※保存先のフォルダは覚えておいてください。
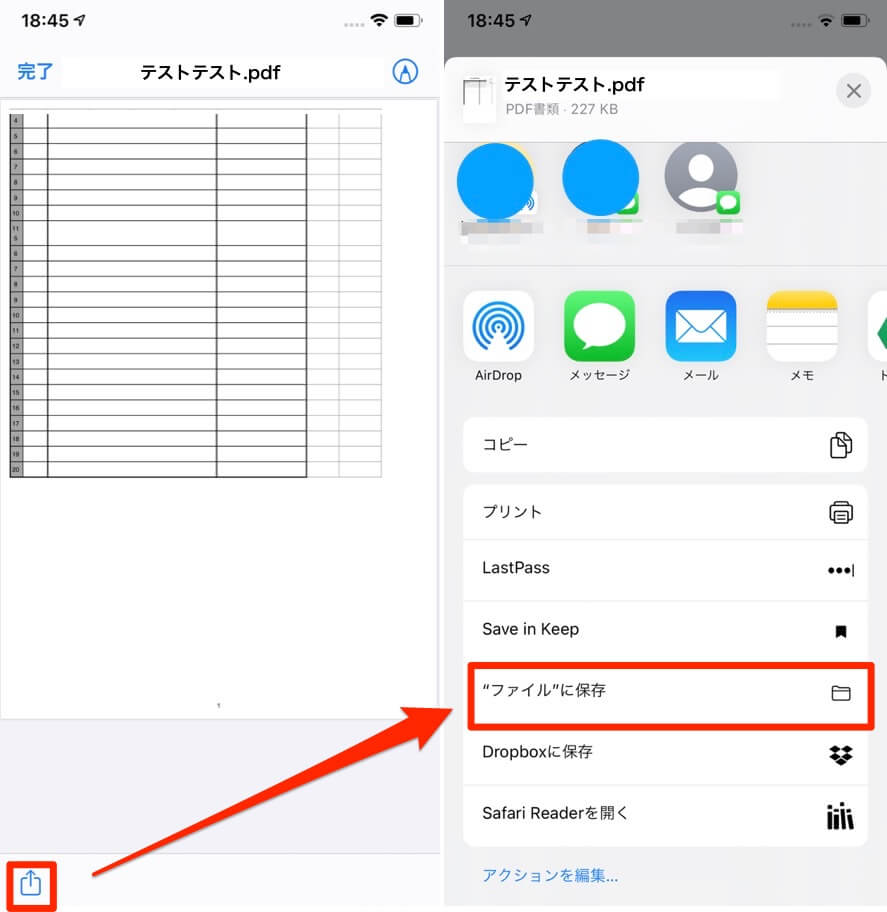
※Safariからファイルを保存する場合はこちら参照してください。
→iPhoneのダウンロードマネージャーの使い方【iOS13】
次にファイルアプリを開きます。
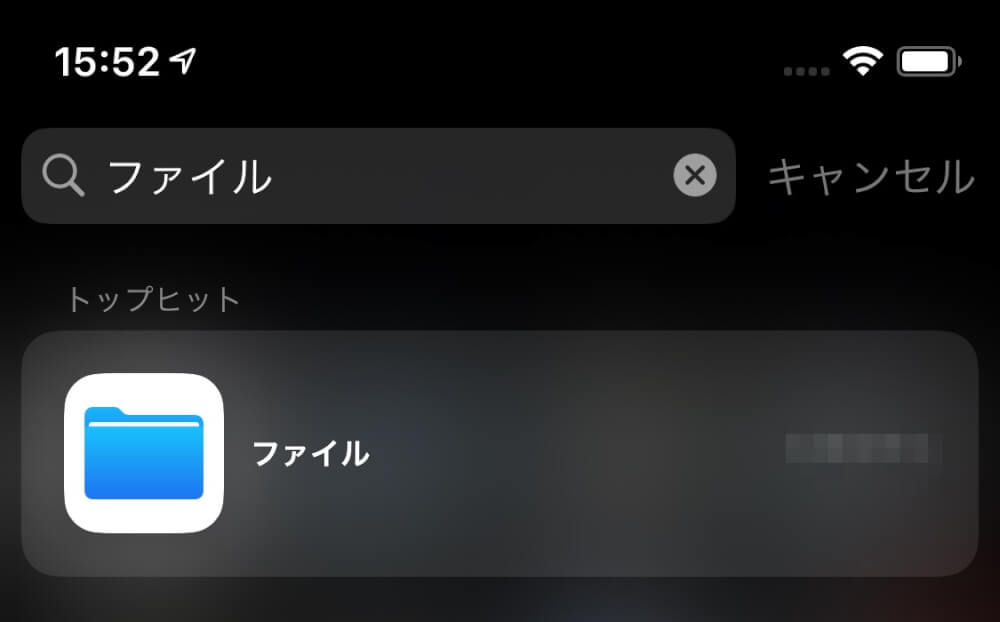
見つからない場合はSpotlightをつかって検索しましょう
そしてファイルアプリ内で圧縮したいファイルを選択。
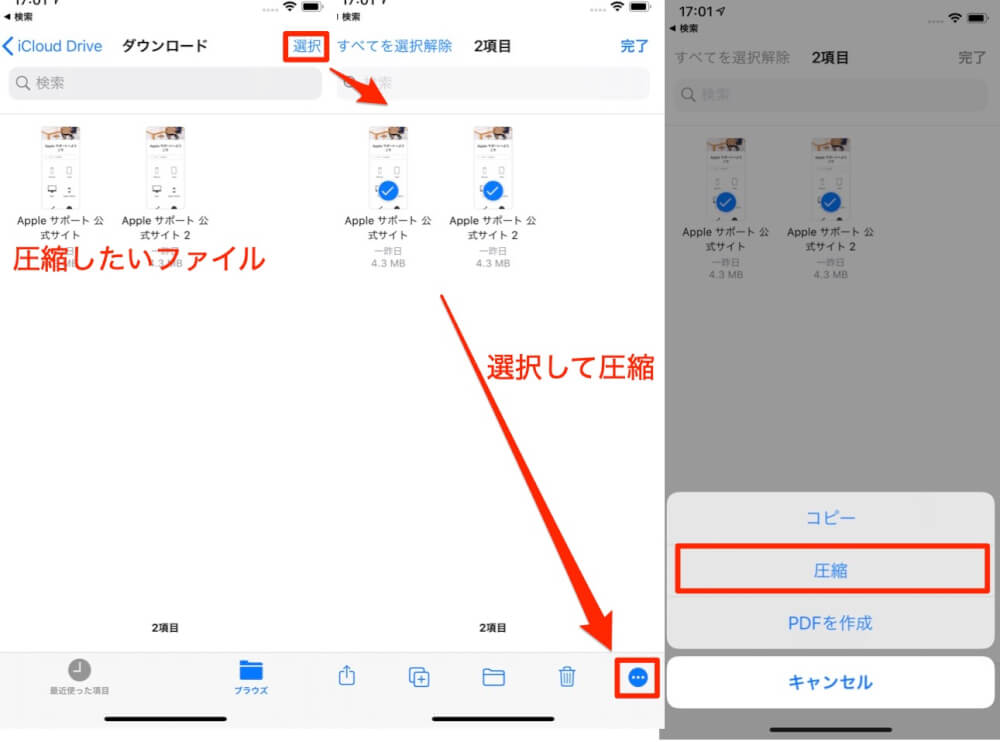
これでファイルは圧縮され、ZIPファイルになります。
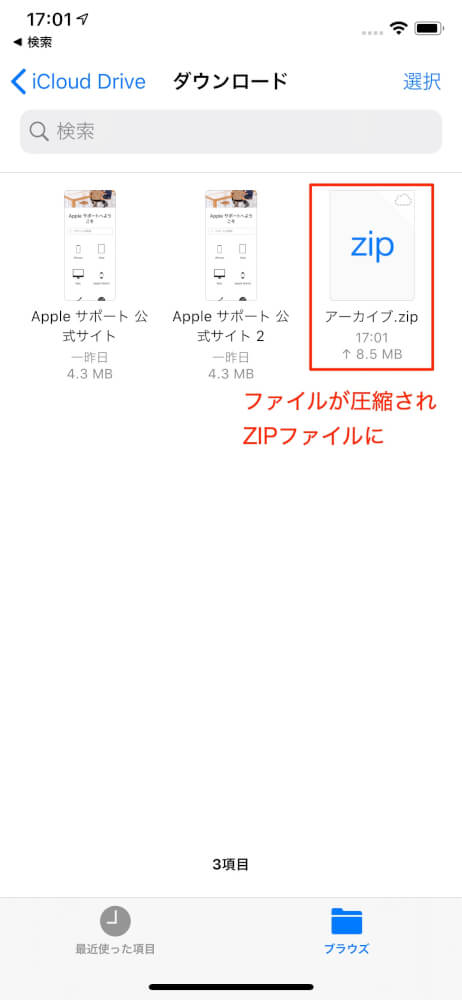
iOS12の場合は、iPhoneだけだと難しいので外部アプリを使います。
ZIPを解凍する方法【iOS12以前】
メールやLINEだとZIPファイルの閲覧は可能です。
ですが、解凍はできません。
iOS12では外部アプリiOSアプリのEazy zip(や他のアプリ)を使う他ありません。
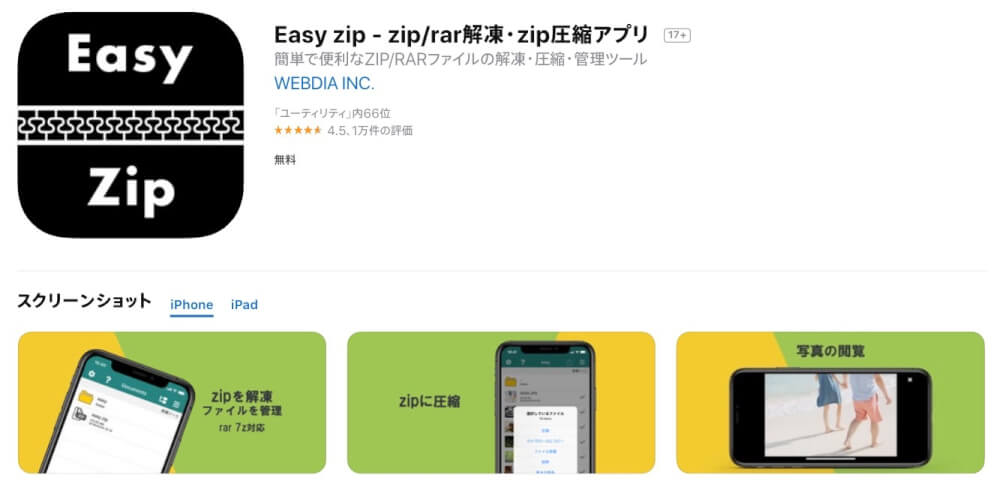
では実際に使ってみましょう。
ZIPファイルを閲覧できない時は、下記画像のようにシェアボタンをタップします。
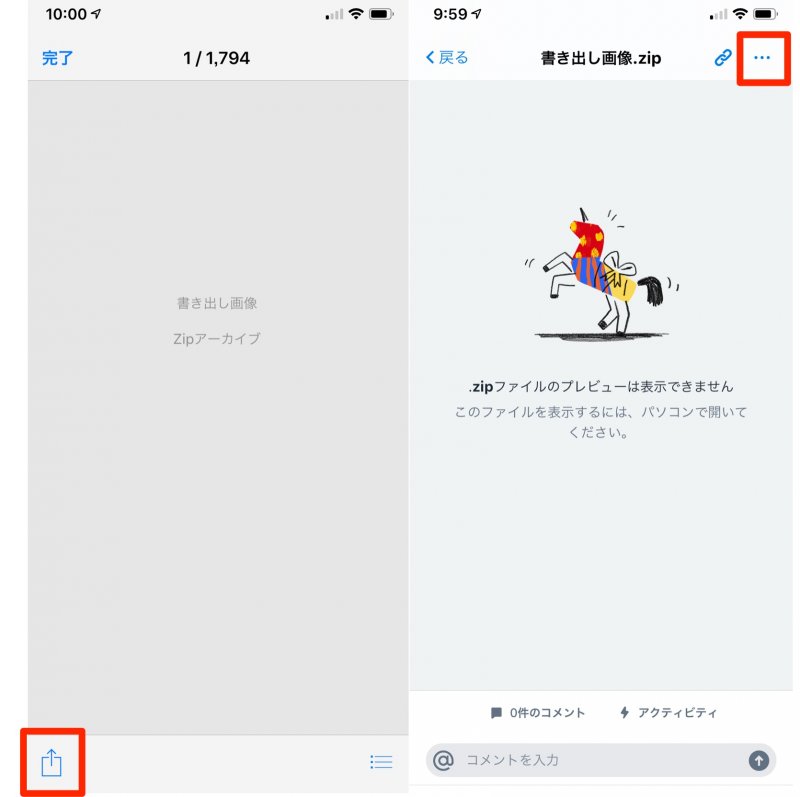
左:iPhoneの「ファイル」アプリ 右:Dropbox
次に「エクスポート」を選ぶと、先ほど紹介した「Eazy Zip」現れるのでタップしましょう。
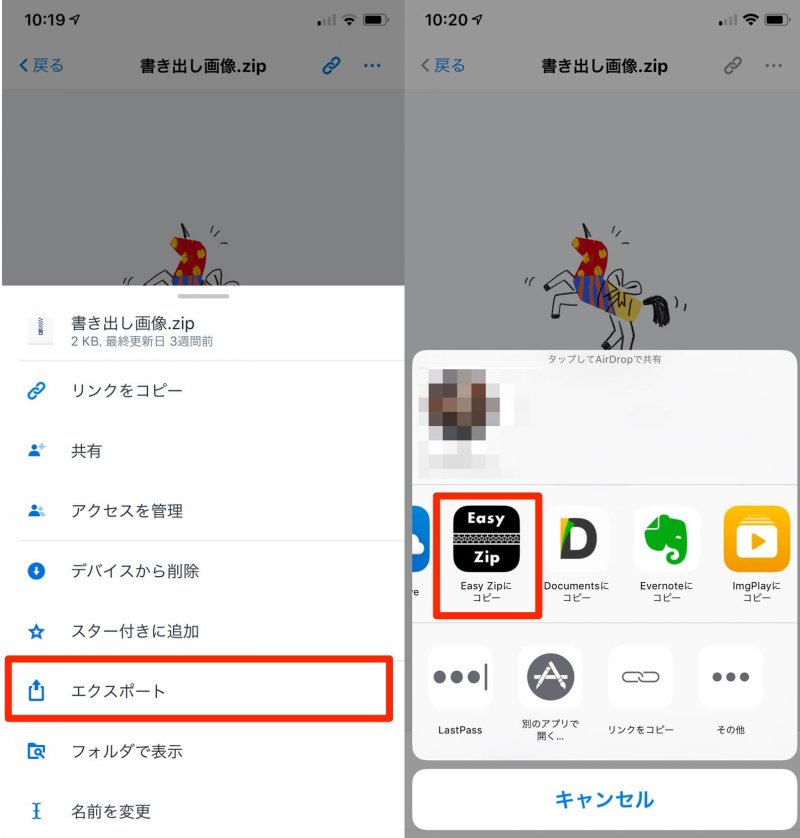
すると、この通りZIPファイルが解凍できましたよ。
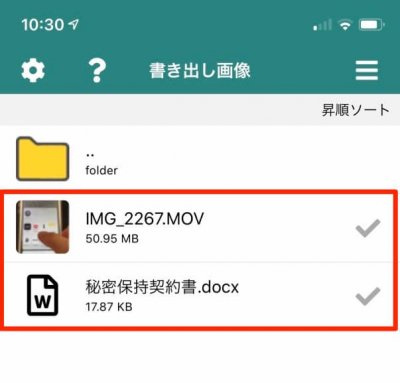
一度覚えたら、次からは5秒でできちゃう作業ですよ。
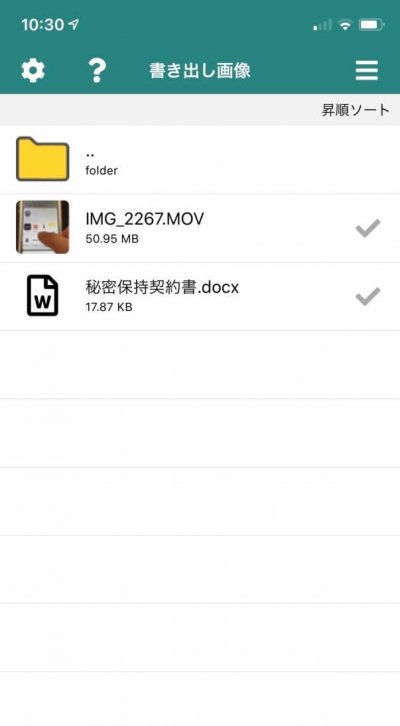
パスワード付きのZipファイルも解凍可能
もしZIpファイルにパスワードがかけられていても安心です。
解凍するときに、パスワードの入力欄が表示されるので入力することでちゃんと解凍することができます。
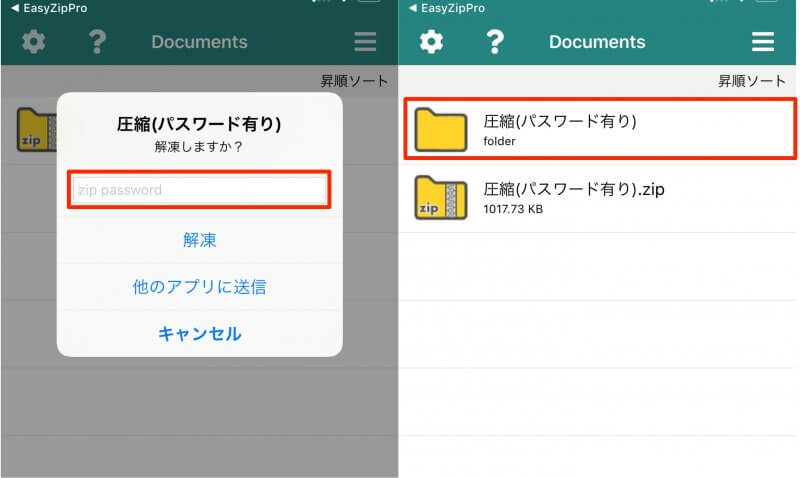
ファイルを圧縮する方法【iOS12以前】
次は圧縮する方法です。
先ほどの「Eazy Zip」でファイルを選択します。
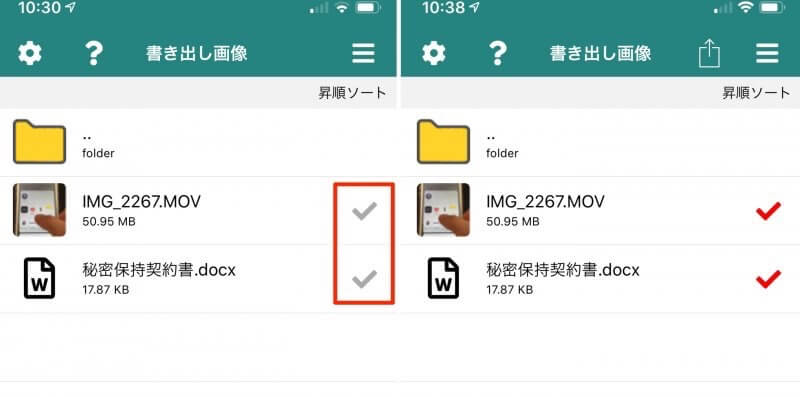
そして画面上部のシェアボタンをタップします。すると圧縮するかどうか聞かれるので、その際ZIPファイルの名前をつけちゃいましょう。
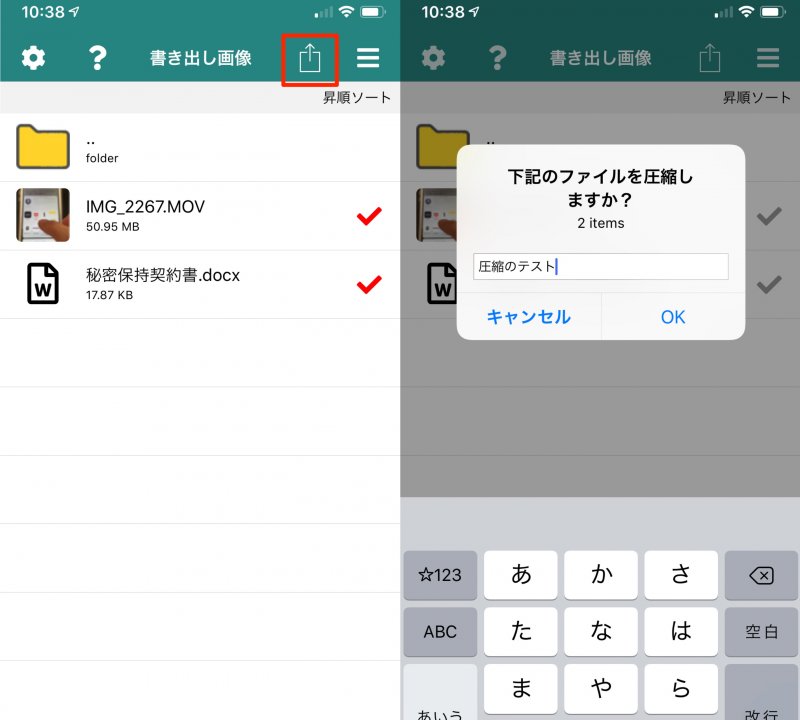
するとこの通り、圧縮ファイルが完成しました。
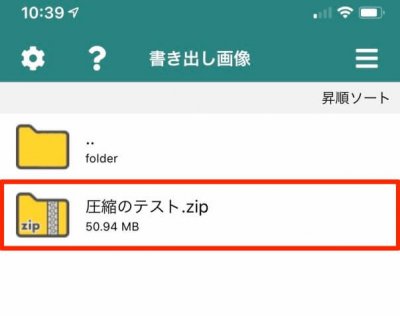
パスワード付きの圧縮ファイルを作成可能
ファイルを送るときに「パスワード」付きにしたい!と言うときも、このアプリなら安心です。
有料のオプションとなるのですが、この通りパスワードをサクッと設定することが可能です。
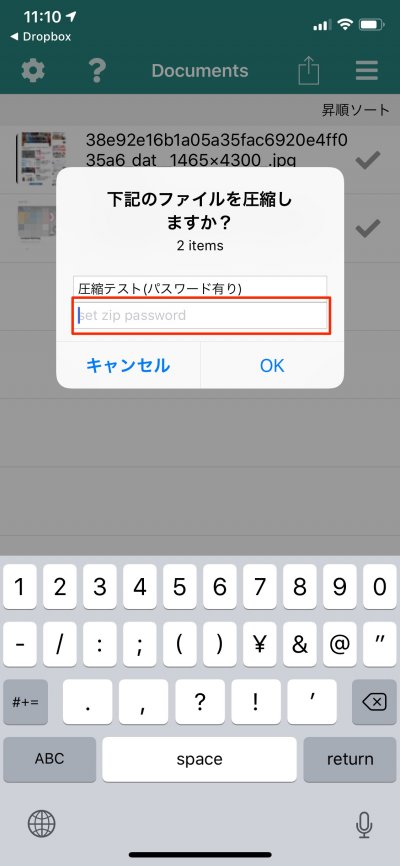
※パスワード設定可能な無料アプリを10以上試したのですが、完全に無料のものは見つかりませんでした。App Storeは万が一不満があればアプリにかかった費用は返金可能となっているのでご安心ください。
GoogleドライブやDropbox等、色々連携できるぞ
ちなみに「Eazy Zip」はGoogleドライブやDropbox、OneDriveと言った多くのサービスと連携可能です。
しかも連携の仕方はとてもカンタンです。
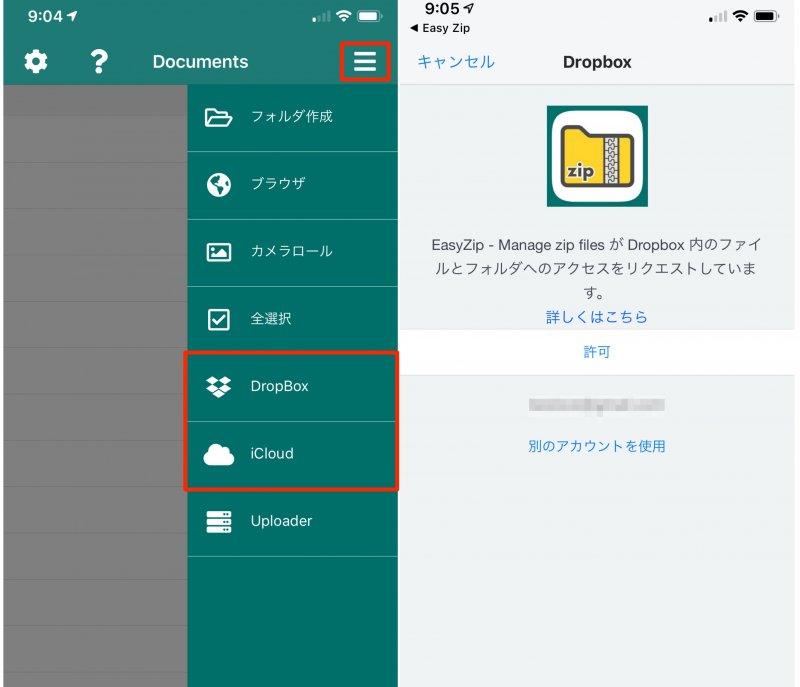
該当のサービスを選んで、「許可」をするだけ。