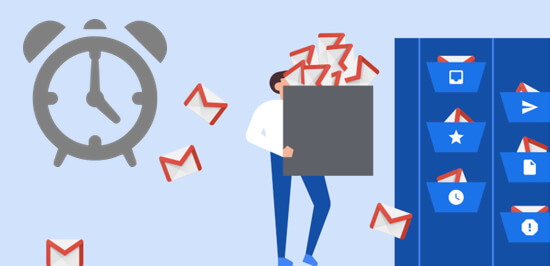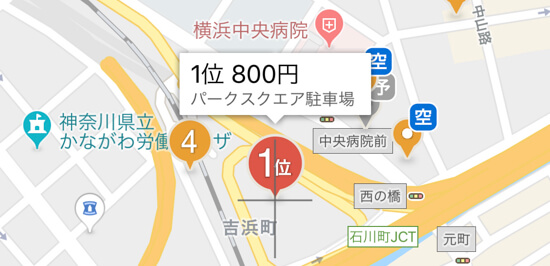チャットとは違って相手のタイミングで読むのでいつ送っても良いイメージのあるメール。いまやスマホもこれだけ広まると、メールも通知付きで受け取る人も少なくありません。
そうなると悩ましいのが送信タイミングですが、日時指定の予約送信機能がついにGmailに搭載されたのでどんな風に使えるのか解説します。
パソコンでGmailを予約送信する方法
まず最初にご紹介するのはパソコンでweb版Gmailを使って、日時を指定して予約送信をする方法。
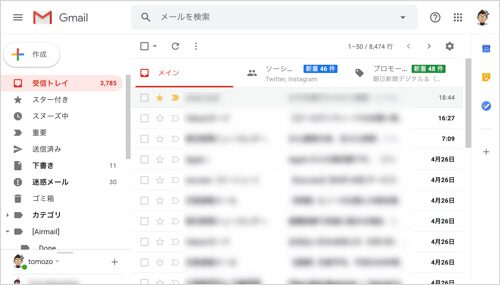
と仰々しく始めましたが、使い方は至って簡単。
いつも通り宛先を指定して、件名、本文を入力したら注目は送信ボタンの部分。
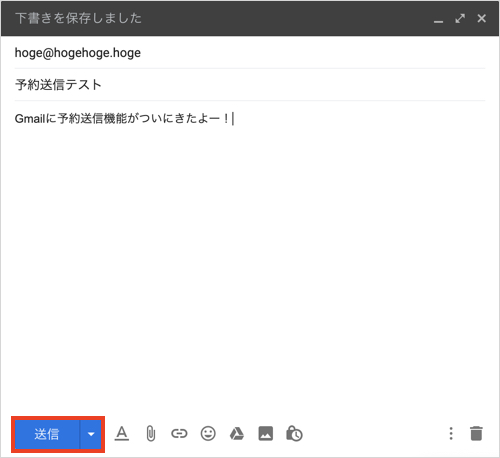
送信ボタンの横に今までなかったプルダウンを示す▼マークがあるので、これをクリックすると「送信日時を設定」が登場。
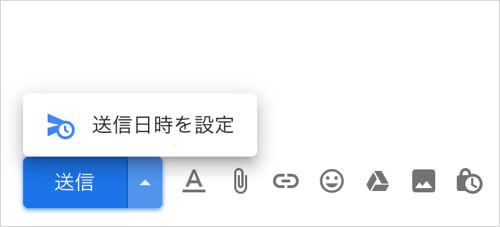
クリックすると明日の午前や午後に加え、週明けなどよく使いそうな日時が出てきます。
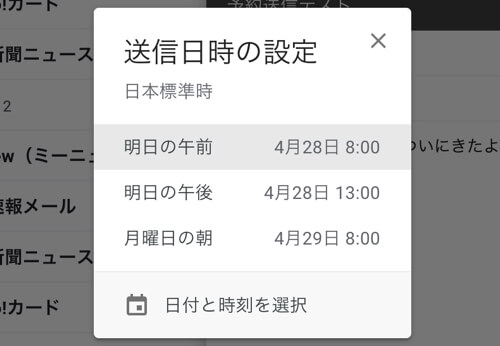
自分で日時を指定したい場合には「日時と時間を選択」を押すことで、日にちと時間を自分の好みに変更することも可能。
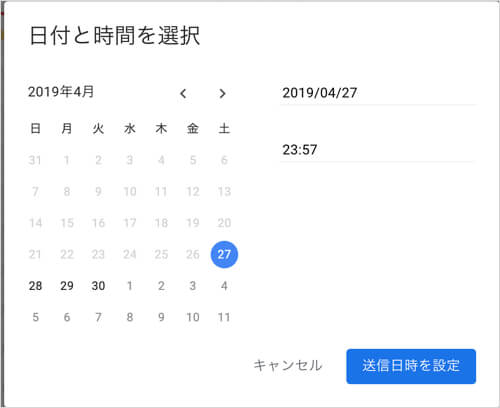
注意点
ここで時間を指定すると、その瞬間に今までで言う送信ボタンを押すのと同じ行為になるので、よく宛先や本文を確認した上で最後に日時を指定したほうがよいと思います。
一応予約送信したメールは左側に新たに追加された「予定」の項目で確認も可能。間違って送信予約をしてしまった場合には、削除もできますし、メールを開いて送信をキャンセルすれば下書きに戻すこともできますよ。
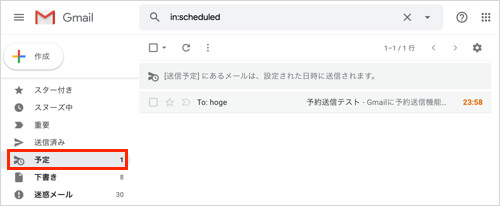
改めて送信予約をしたい場合には下書きで該当のメールを開いて、先程と同じ手順で送りたい日時を指定すれば再度予約し直せます。
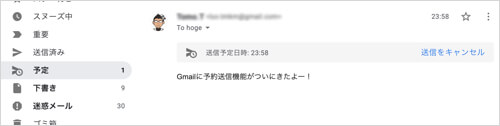
送信日時の設定と送信は別だと思って、最初いきなり予約が完了して焦ったのですが、ここだけ操作を覚えておけば特段戸惑うような操作はないので、初めてでもスムーズに使えると思います。
Gmailアプリで予約送信する方法
続いては『Gmail』アプリで日時を指定して、予約送信する方法をご紹介します。
基本的な流れはパソコン版と変わらないのですが、違うのは送信ボタンと日時予約が別にある点。
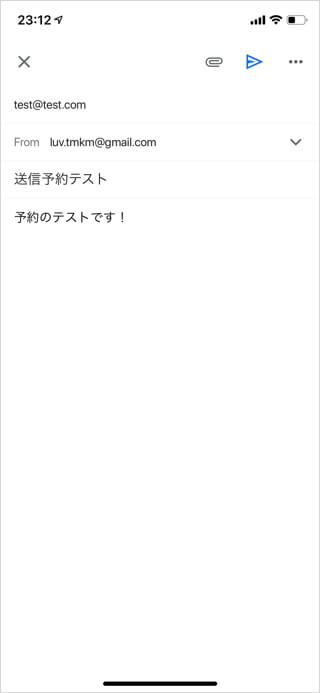
Web版では送信ボタンのプルダウンからの指定でしたが、アプリでは送信ボタン横の・・・をクリックすると出てくるメニューに「送信日時を指定」があります。
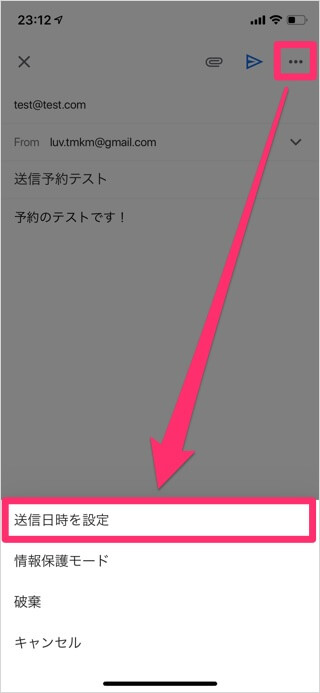
あとはWeb版と同様、プリセットの時間を選ぶか、自分で予約した日時を指定すればOK。
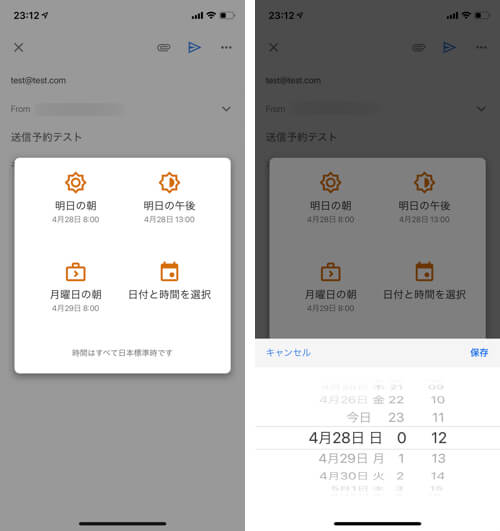
注意点
こちらもWeb版と同様に予約日時を指定 = メール送信予約となってしまうので、必ず送信前の最後に予約日時指定は行うようにして下さいね。
送信予約したメールは、Top画面のメニューに「送信予定」という項目が追加されているので、開けば予約しているメールを確認できますよ。
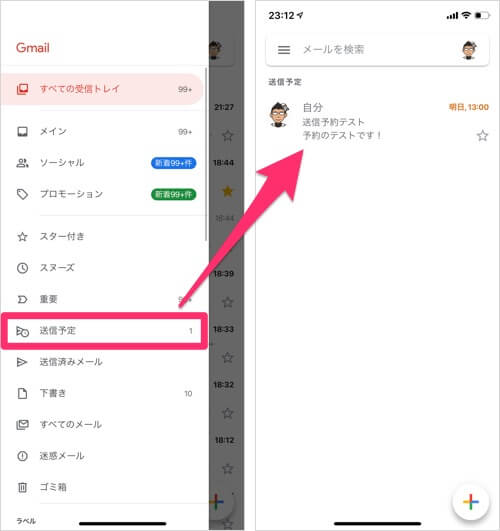
アプリ版の場合は予約メールを開いてキャンセルすると、そのまま送信予定に下書き状態で残ってくれるので、その場で再度すぐに予約し直しができます。
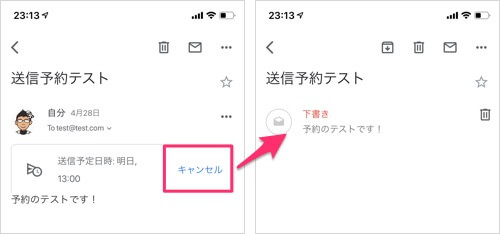
パソコン版で試してからアプリ版で試そうと思ったら、一瞬どこで予約するのか戸惑ったのですが、慣れてしまえば使い方は簡単なのでぜひ覚えておいて下さいね。
メールの予約送信機能というとぱっと使い方が思い浮かばないかも知れませんが、自分自身へのリマインドメールであったり、仕事相手に頼んだ仕事を忘れないようにするメールであったり、はたまた友達や恋人に日付が変わった瞬間にハッピーバースデーメールなど使い道は色々。
すぐ使わないまでも、やり方くらいは覚えておいて下さいね。