今回は「分かりづらい削除の仕組みとiPhoneの空き容量を増やす方法」。これを理解すればiPhoneの空き容量を増やすことができちゃいますよ!
分かりにくい「Googleフォト」における写真の削除
前回はGoogleフォトの基本とバックアップまでを解説しましたが、ちょっと分かりにくいのが写真の削除に関して。これを理解していないと意図せず写真を消してしまい、後から「大事な写真がなくなった!」となってしまいます。
基本的な操作としてGoogleフォトで写真を削除する時は、写真を長押しして削除したい写真を選択、そのままゴミ箱アイコンをタップすると…、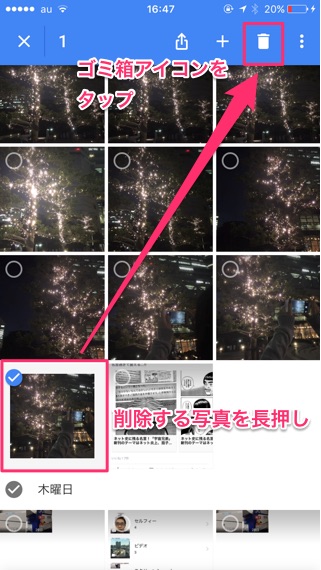
最終確認が出てくるので、ここで “削除”を選べば処理は完了。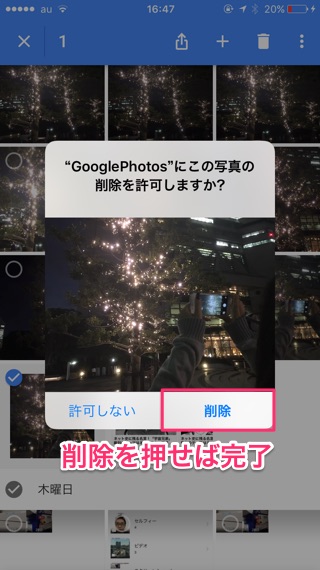
さてこの方法で写真を削除した場合、消えたのはGoogleフォトのサーバー上の写真だけでしょうか?それともiPhoneのデータも消えるのでしょうか?
なんとなくGoogleフォトアプリ上で削除しているので、サーバー上のデータだけ消えているんじゃないかと思いがちなんですが、答えは両方から削除されます。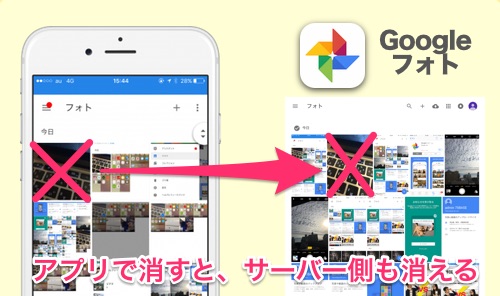
※厳密にはiPhoneの場合、写真アプリの「最近削除した項目」に写真が残るので完全に消えはしません。
ではGoogleフォトにだけに写真を残して、iPhoneからだけ写真を削除したい場合にはどうしたら良いかというと…やり方は2つあります。
1つは写真アプリで写真を削除してしまう方法。普段使ってる通り、写真アプリ上で写真を削除するだけです。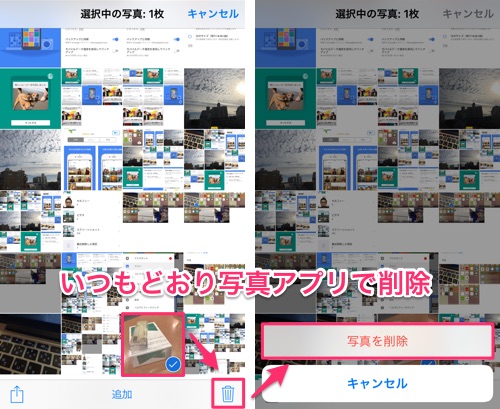
もう1つはGoogleアプリ上で削除の操作する方法。
最初に説明した方法と同様に写真を選択したら、ここでゴミ箱アイコンではなく「・・・」をタップし、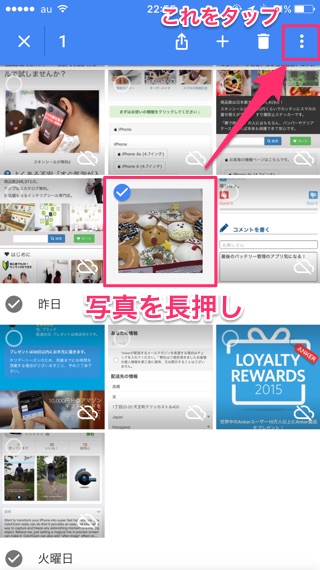
「端末上のファイルを削除」をタップすればiPhone上の写真だけを削除できます。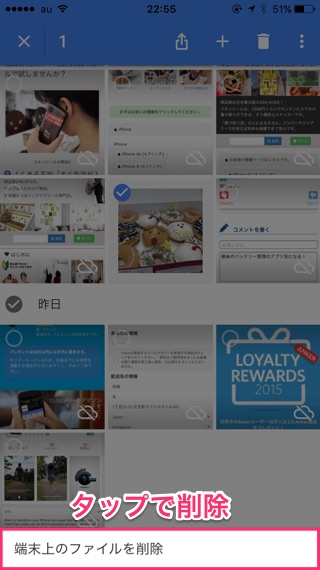
以上2つの方法どちらかを使えばiPhoneから写真は削除されますが、Googleフォトアプリで見てみると消したはずの写真は残っていてサーバー上だけにデータがあるという状態が作れます。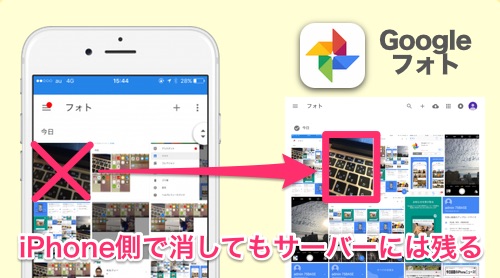
ちなみに空き容量を増やすためにiPhoneから写真をまとめて削除する場合におすすめなのは、『Googleフォト』アプリを使った方法。
写真を長押しして選択した後に、そのまま指を離さず画面右下まで指を持って行くと…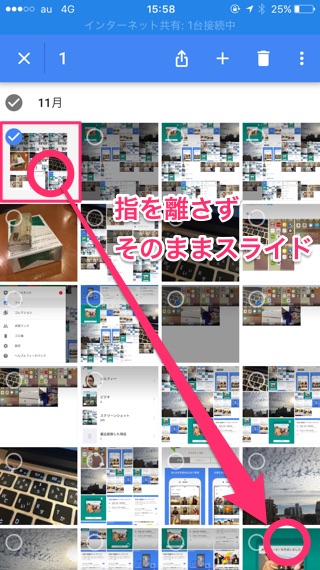
そのまま画面がスクロールして、指を離すまで写真を選択し続けることができるんです。これを使って画面が止まるまで選択し続ければ、一回の操作でiPhoneから写真を削除できちゃいますよ。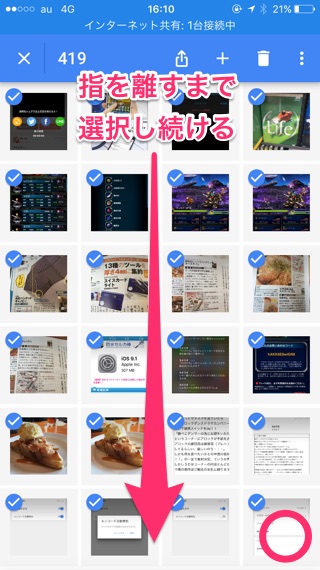
カメラロールの写真や動画が容量を圧迫して困っているという方はこの方法を使うことで「Googleフォトに写真を残したままiPhoneの空き容量を増やす事が出来る」ので、ぜひやってみてください。



