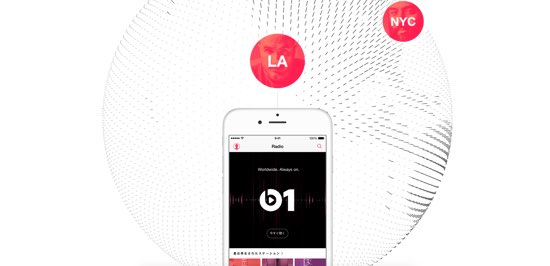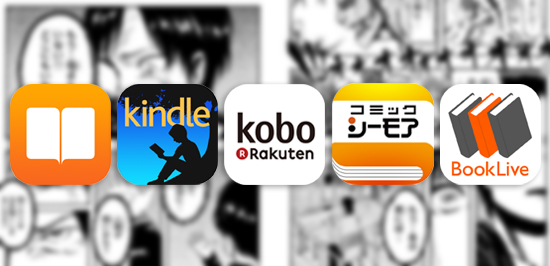7月1日にサービスが始まったAppleの音楽ストリーミングサービス「Apple Music」。
すでに半月以上経っているのでなんとなくの使い方はマスターできたと思いますが、さらに便利な小技が知りたい!という方へ、今回はApple Musicの小技をまとめてご紹介。
これを見ておけば、Apple Musicで困ることは何にもないはずですッ!
使える小技を一挙紹介
それではさっそく見てみましょう!
Apple Musicの自動更新をオフ
Apple Musicは3ヶ月間は無料になっていますが、初期設定では自動的に更新するようになっています。
このままでは月額料金を取られてしまうので、「ミュージック」アプリの『アカウント』から、自動更新をオフにしておきましょう。
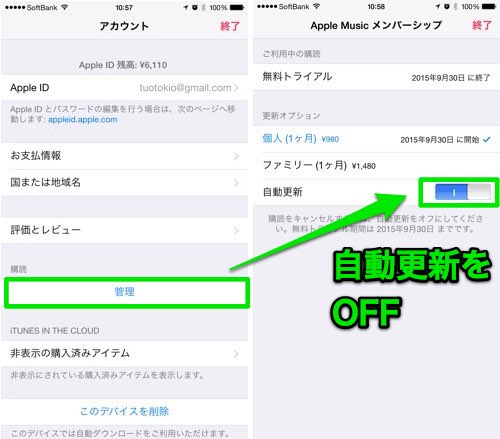
後からオンにすることも出来るので、まずはオフにしておいて様子見しておくのも良いかもしれません。
詳しくはコチラ→知らないうちに月額料金が取られる!?「Apple music」の自動更新をオフにする方法
履歴をチェックする方法
Apple Musicが始まってから、聴いた曲の履歴が見えるようになりました。
早送りマークの右にある三本線をタップすると楽曲リストが出てくるので、その画面を下にスワイプするだけ。
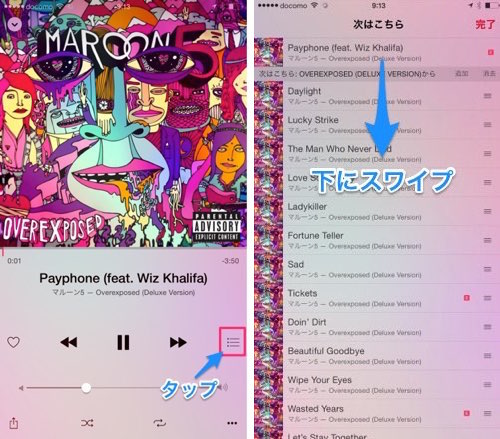
「さっき聴いた曲は何だっけ?」という時にとても便利ですよ。
詳しくはコチラ→Apple Musicで再生した曲の履歴を確認する方法!聞き流していた曲を後からチェック
My Musicに入っている楽曲をすべてシャッフル再生する方法
自分のiPhoneに入ってる曲をまるごとシャッフル再生するには、「My Music」タブの「アーティスト」を「曲」に変更します。
そのままシャッフルボタンをタップすれば、全ての曲がランダムで流れてきますよ。
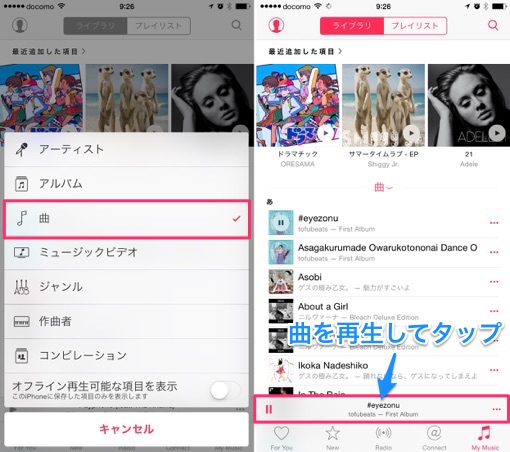
アルバムだけ、もしくはアーティストのみのシャッフル再生になってしまって、全曲リピートされないという方はぜひとも試してみてくださいね。
詳しくはコチラ→Apple Musicの使い方! My Musicに保存した曲を全曲シャッフル再生する方法
「Connect」で好きなアーティストとつながる
Apple Musicには、好きなアーティストをフォローして、最新情報を入手したりコメントを送信できる「Connect」機能が付いています。
フォローするには、「Connect」タブから「FOLLOW」を押すだけ。
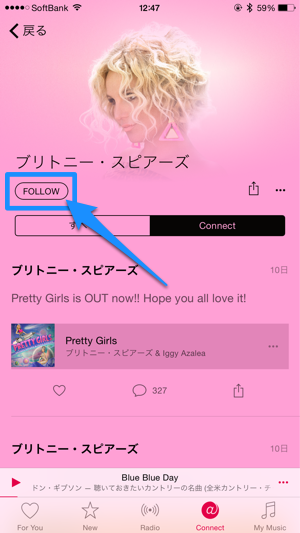
これで、「Connect」タブから最新情報を確認できます。
詳しくはコチラ→Apple Musicの「Connect」機能を使ってみよう!好きなアーティストと繋がれるぞぉおお
「For You」をリセットする
自分の好きな曲を自動的に選んでくれる「For You」ですが、一度決めたジャンルを変更したい時はリセットしちゃいましょう。
「シルエット」→「好きなアーティストを選択」をタップして、「リセット」を選択すると初期状態に戻ります。
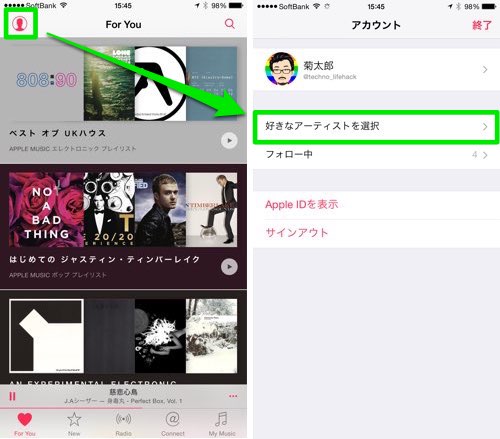
気分を一新させて、ゼロから好きなジャンルを選べ直しましょう!
詳しくはコチラ→Apple Musicを使いこなせッ!超便利な小技10選
楽曲を最大化する
曲を選択したとき楽曲の画面は最小化しているので、上にスワイプ、もしくはタップする事によって楽曲を最大化できます。
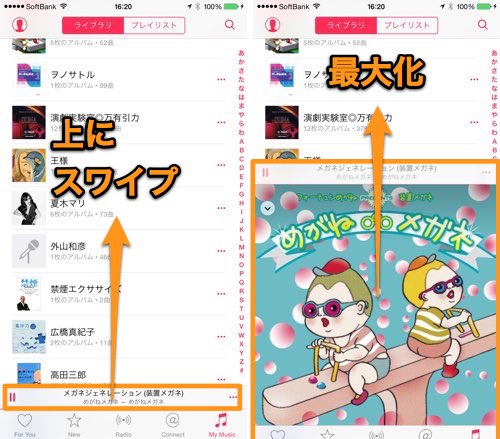
音量や再生位置を変えたいときは、有効に活用していきましょう
詳しくはコチラ→Apple Musicを使いこなせッ!超便利な小技10選
マイミュージックの表示順を変える
My Musicの「画面中央」→「アーティスト」にすると、表示順がアーティスト別になります。
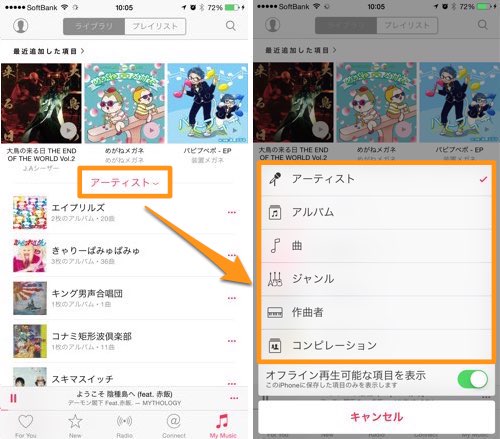
他にも、アルバム別、ジャンル別など、自分の好きなように変えることが出来ます。
詳しくはコチラ→Apple Musicを使いこなせッ!超便利な小技10選
プロフィールを変更
左上の「シルエット」→「プロフィール画面」をタップすると、「Connect」等に使えるプロフィールを、自由に変更出来ます。
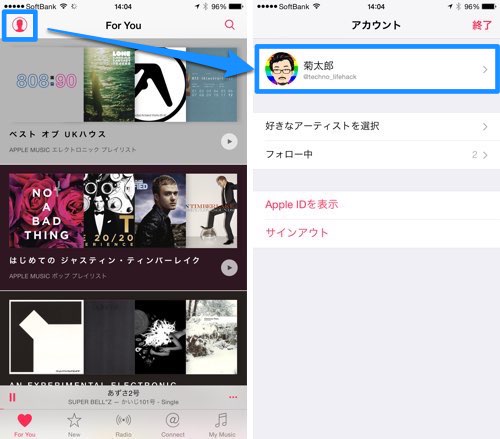
初期状態では自分の本名が表示されるので、気になる方は設定してみましょう。
詳しくはコチラ→Apple Musicを使いこなせッ!超便利な小技10選
アーティストの曲を全て再生する
同じアーティストの曲を全部聴きたいときは、アルバムアートをタップします。
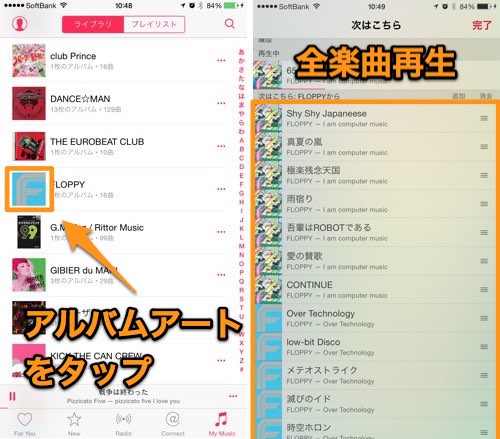
アーティストの曲のみをまるごと聴くことが出来ます。
詳しくはコチラ→Apple Musicを使いこなせッ!超便利な小技10選
一つのアルバムの曲だけ再生する
1つのアルバムの曲を聴きたいときは、アーティストページのアルバムアートをタップします。
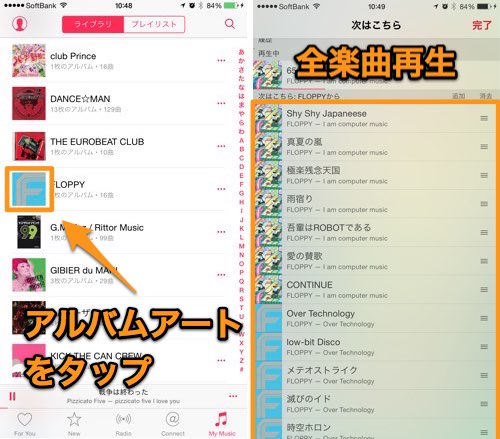
すると、そのアルバムの曲のみを再生できるので、ひたすらそのアルバムだけ聴きたいときに活用できます。
詳しくはコチラ→Apple Musicを使いこなせッ!超便利な小技10選
「For You」や「New」を消す
『ミュージック』に「For You」や「New」が登場しましたが、使わない人にとってはちょっと邪魔ですよね。
この表示を消すには、『設定』アプリ→「ミュージック」→「Apple Music」をオフにします。
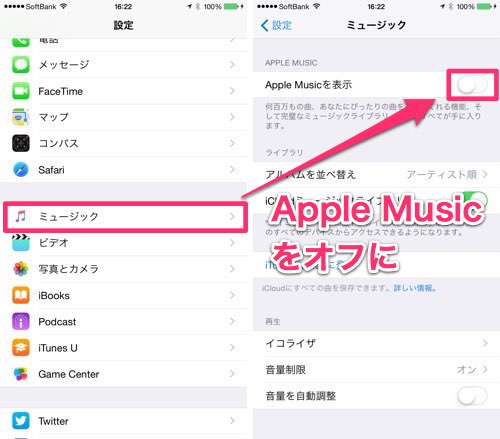
「Apple Music」からダウンロードした曲はそのまま残るので、「これ以上新しい楽曲はいらない」という時には良いかもしれません。
詳しくはコチラ→Apple Musicを使いこなせッ!超便利な小技10選
1曲だけリピート再生する
楽曲をリピート再生したいときは、最大化画面のリピートボタンをタップ。
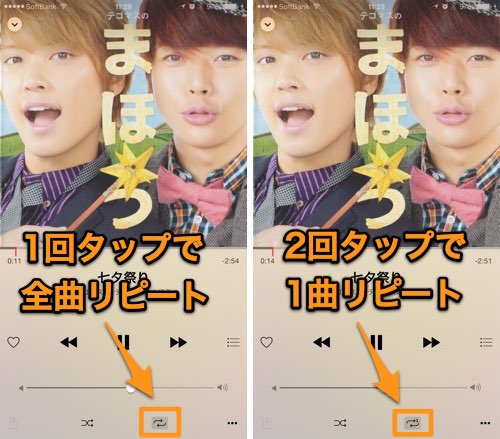
「リピート再生なし」→「全曲リピート」→「1曲リピート」の順に切り替わります。
詳しくはコチラ→Apple Musicを使いこなせッ!超便利な小技10選
次に再生される曲の順番を変える
楽曲画面のリストマークをタップすると「次はこちら」が表示されるので、リストマークを押して好きな所へ移動させます。
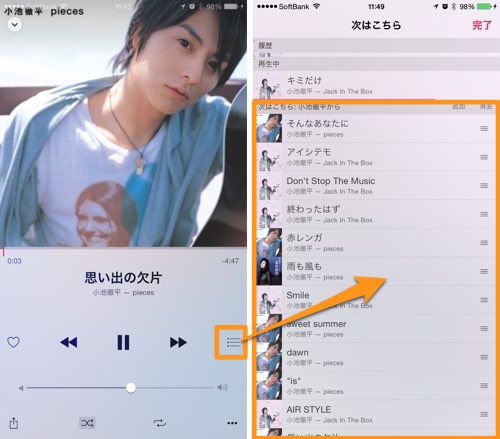
ランダム再生の時でも、順番を自由に変えることが出来るようになって便利です。
詳しくはコチラ→Apple Musicを使いこなせッ!超便利な小技10選
似ている楽曲を探す
「リストボタン」→「ステーションを開始」をタップすると「ステーション」が開始されて、似ている楽曲を自動的に探し出してくれます。
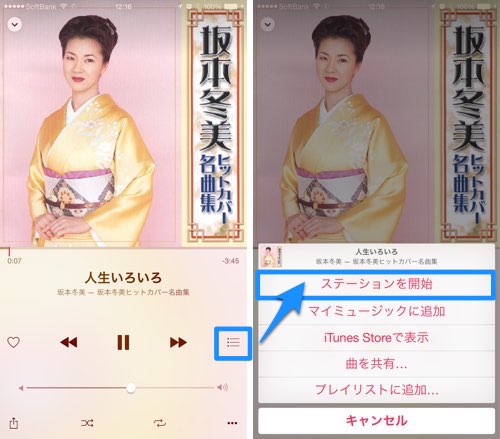
同じ曲からステーションを開始しても、どの楽曲が選ばれるかは毎回異なっているのでランダム要素が強いですね。
詳しくはコチラ→Apple Musicを使いこなせッ!超便利な小技10選
歌詞を表示する
Apple Musicでは歌詞の表示は出来ませんが、Apple Musicでダウンロードした曲を『Musixmatch』などのアプリで再生すれば、歌詞を表示することが出来ます。

中にはカラオケのように歌詞の色が変わるアプリもあるので、カラオケの練習にも使えそうですね。
詳しくはコチラ→Apple Musicで再生している曲の歌詞を閲覧! 対応アプリを比較
まとめ
というわけで、いままでかみあぷで紹介してきた小技達をまとめて紹介してきました。
「こんな機能があったのか」「こっちの方が便利だな」といった発見があったのではないでしょうか。
Apple Musicの使い方を極めて、今まで以上に音楽を楽しんでくださいね!