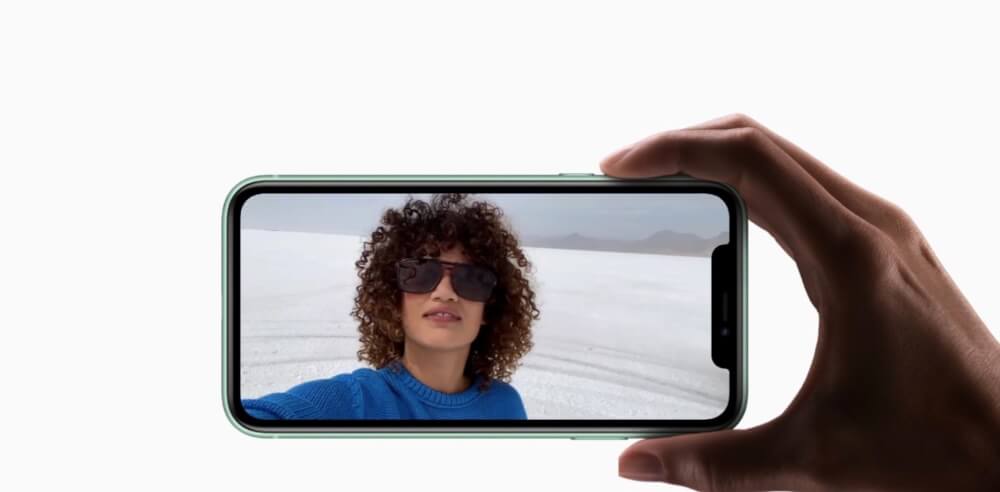セルフタイマーのボタンが見つからなくて困った方はいませんか?
実はかなり分かりにくい位置に変更していたんですよ…。
と言う訳で今回はセルフタイマーの撮影方法を紹介しますよ。
セルフタイマーを使った撮影方法
iPhone XSまでのiPhoneはカメラ画面上部のタイマーボタンを押すことでセルフタイマーを設定することができます。
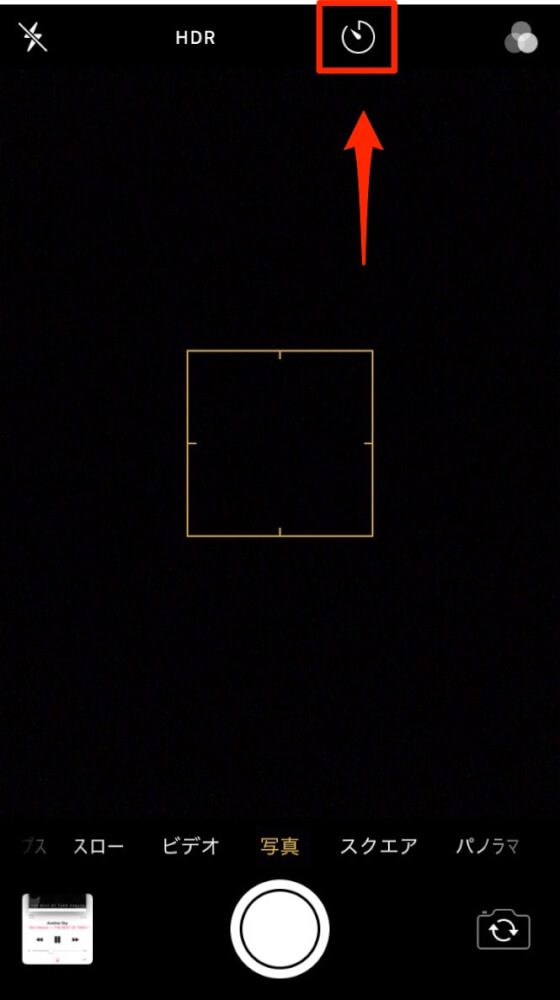
しかしiPhone11シリーズになってからタイマーボタンが消えてしまったんです。
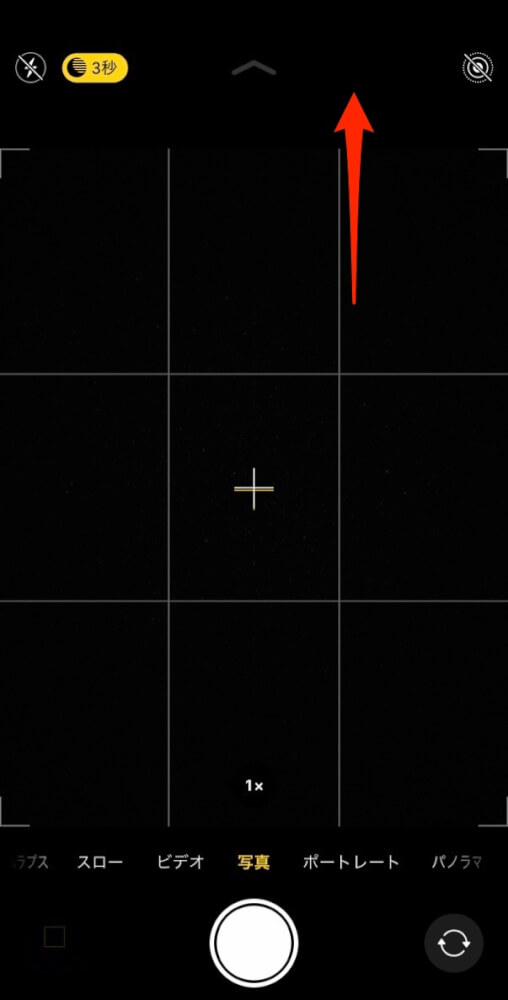
どこにあるか分かりますか?
実はココに隠れているんです。分かりにくいですよね。
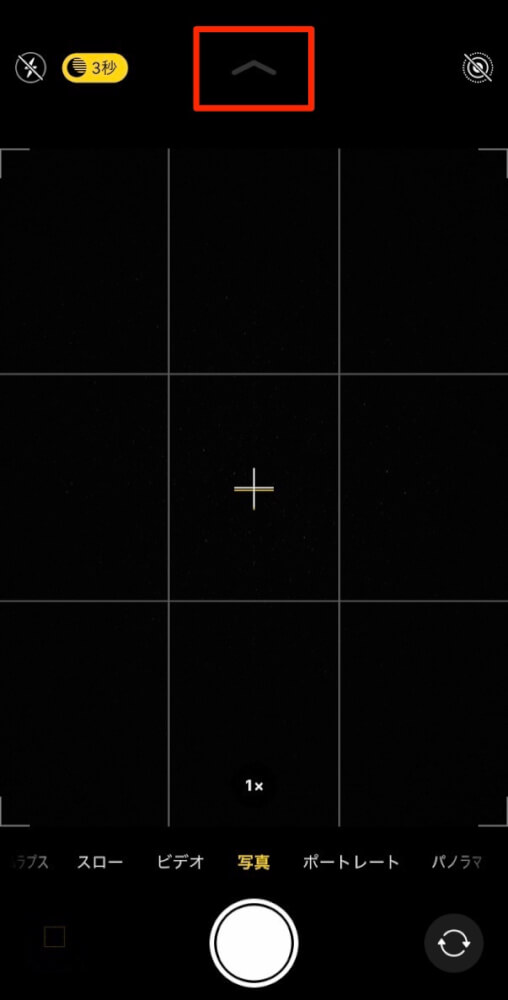
先ほどの場所をタップすると、タイマーボタンが表示されます。
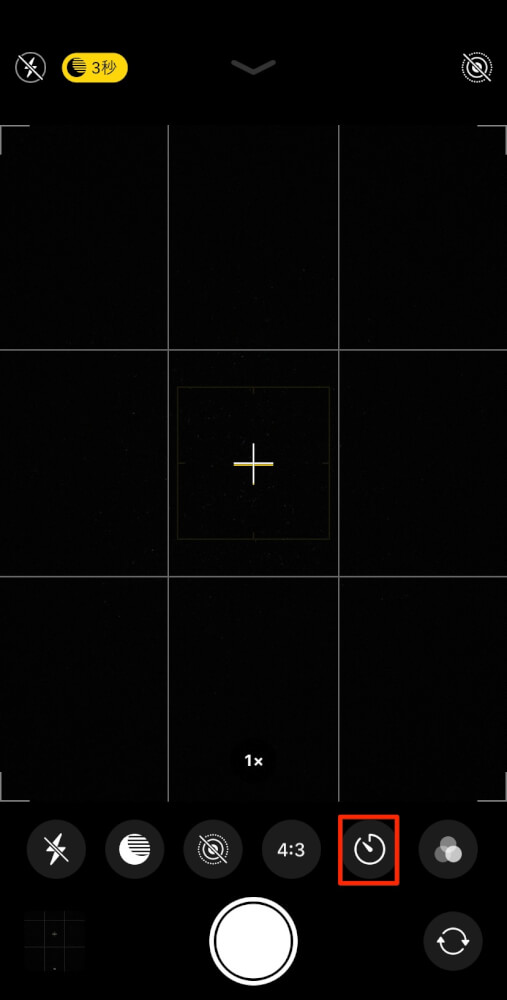
セルフタイマーを使う時は時間を選択して、シャッターボタンを押せばOK。
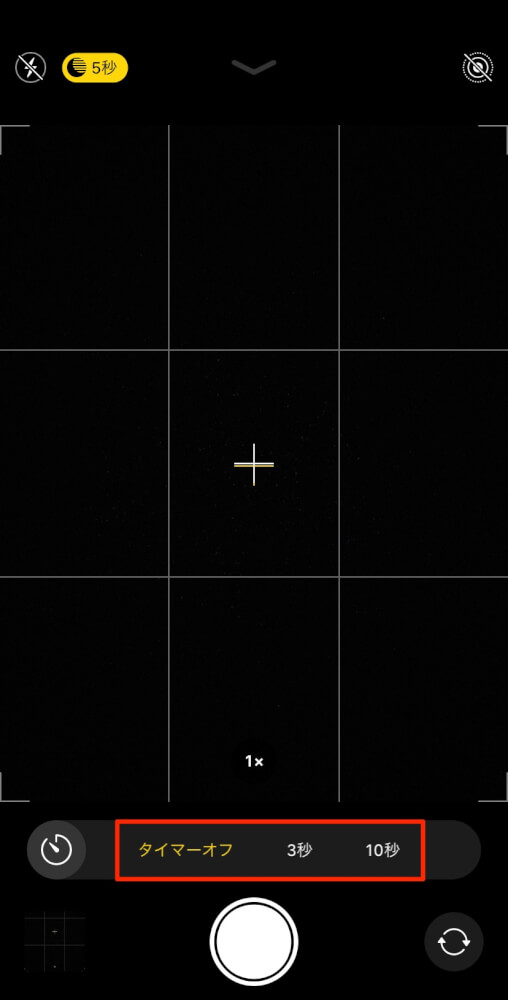
セルフタイマー撮影で連写しない方法
セルフタイマーで撮影すると、「カシャカシャカシャ!」と10枚もの写真が撮られてしまいます。
連写によって綺麗な写真が撮れるのは嬉しいのですが、ストレージの容量を消費するので少し心配になってしまいますよね。
そんな時はライブフォトをONにしておくと連写せず1枚だけの写真撮影になりますよ。
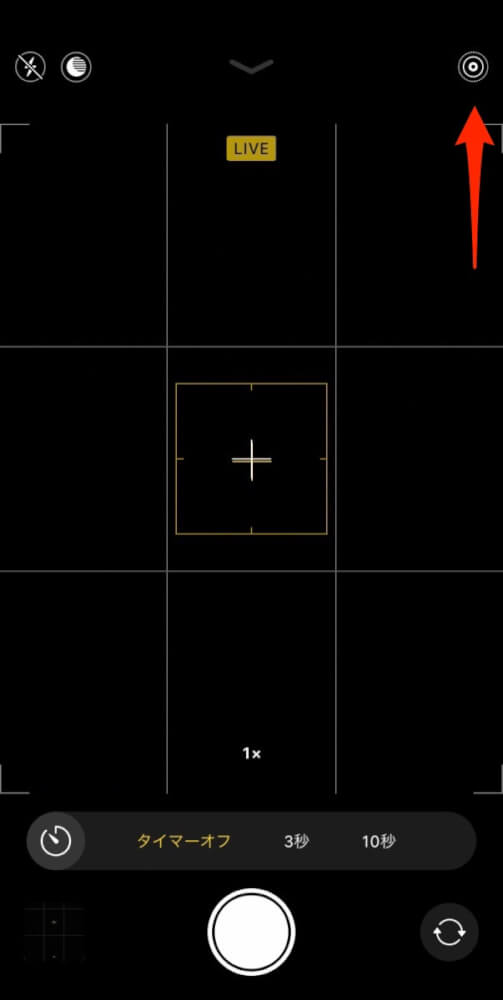
でも「ライブフォトはちょっとなぁ」という方はコチラの方法を試してください。
ライブフォトを静止画に変更する方法
ライブフォトを静止画に変更するには共有ボタンをタップして、「複製」時に「通常の写真として複製」を選択することで静止画に変更できますよ。
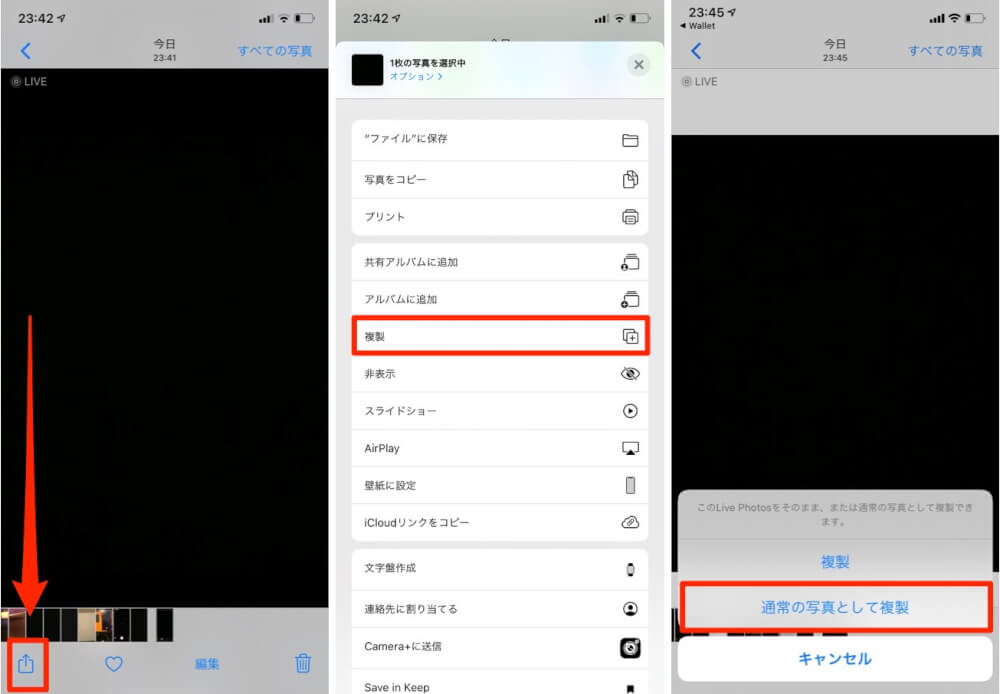
iPhoneのカメラや撮影に関するGOODな記事
無音カメラもOK!iPhoneの標準カメラを変更する方法【iOS13】
バーストモードで写真を撮る方法【iPhone11/Pro/Max】 ※仕様が少し変わりました
【公式】iPhoneのカメラで上手に撮るテクニック10選を紹介するぞ
GoogleフォトはiPhoneの写真なら圧縮無しオリジナルのまま無制限に保存できる【HEIC形式】
iPhoneで4K撮影する方法 fps(フレームレート)について解説します
「Deep Fusion」とは?iPhone11シリーズで使えるカメラ機能を解説
「iCloudリンク」iPhoneで大量の写真や動画を送る最もカンタンな方法がコレ!
※iPhone11シリーズに関する最新データは全て以下の記事に集約しています。チェックしてみてください。