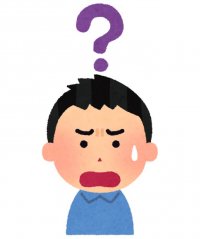 iPhoneの再起動で困ってる人
iPhoneの再起動で困ってる人
「機種が変わって再起動の方法が分からない…。」「再起動ができなくて困ってる。」「再起動が終わらない。」
こういった疑問に答えつつ、どうすれば再起動の問題を解決できるのかご紹介します。
▶本記事の内容
・iPhoneの再起動の仕方
・普通の再起動ができない時に使う強制再起動の仕方
・再起動が終わらない時の対応方法※リンゴマークの状態も含む
ではさっそく再起動の方法について解説していきましょう!
iPhoneの再起動はこうすればできる
まずは普通の再起動方法からおさらいしていきましょう。
iPhone X以降の場合は両サイドから
iPhone X、11、12、13ではすべて同様に行います。
ホームボタンのないiPhone XX、11、12、13 の場合は下記を行ってください。
- 音量を上げるor音量上げるボタンとサイドの電源ボタンを同時に長押ししてください
- スライダが表示されたら電源をオフにします。
- 電源がオフになったらサイドのボタンを長押しします。
これで再起動は完了です。
iPhone 8より前の機種はサイドボタンか上部のボタンを押そう
iPhone8、7、6、SE(第2世代)はサイドボタンを押します。
iPhone5、SE(第1世代)より前の機種は上部ボタンを押します。
- サイドボタンもしくは上部のボタンを長押しします
- 電源がオフになったらサイドのボタンを長押しします
再起動ができない時は「強制再起動」を試そう
「それでも再起動ができない!」というケースがあると思います。
例えば下記のようなケースです。
- フリーズが酷すぎて電源をオフにできない
- iPhoneの画面が真っ黒で「スライドで電源オフ」が表示されない
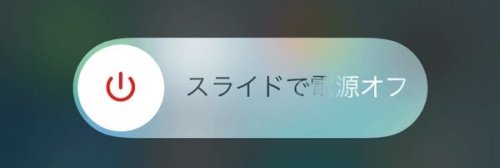
このような場合はAppleが公式に提供している強制再起動の手法に挑戦してみましょう。
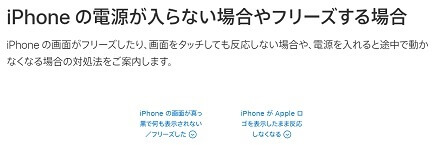
iPhone8以降の機種の強制再起動
iPhone8、SE(第2世代)以降の強制再起動方法です。
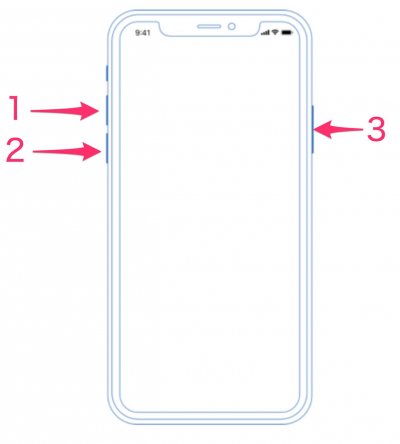
- 音量を上げるボタン押してすぐに離します
- 次に音量を下げるボタンを押してすぐに離します
- 最後に再起動する(Apple ロゴが表示される)まで電源ボタンを長押し
コツは再起動が始まるまで電源ボタンを押し続けるコトです。スライダを使うと普通に電源オフになるだけですよ。(もちろんそれはそれでOK)
iPhone 7やiPhone 7Plusの機種の強制再起動
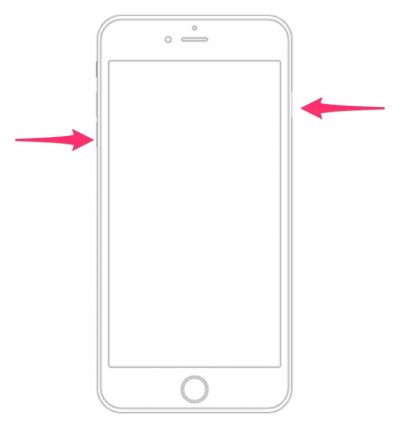
- サイドボタンと音量を下げるボタンを同時に”10 秒以上”Appleのロゴが表示されるまで長押しします。
iPhone 6以前の機種の強制再起動
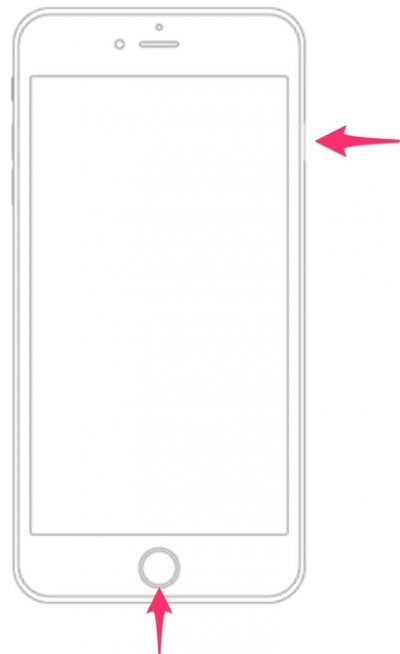
- ホームボタンと上部のボタン (またはサイドボタン) を同時に”10 秒以上”Appleのロゴが表示されるまで長押しします。
再起動を繰り返したり、再起動が終わらない時
通常、再起動が終わるとパスワードロック画面に移動するのですが一定の条件下ではAppleのロゴが表示されたままになってしまいます。
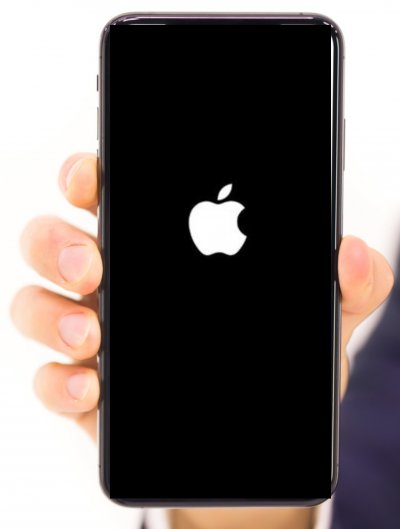
考えられる原因
一部ファイルが破損している
iOSのソフトウェアが一部破損している為に起動ができなくなっている。強制終了の繰り返しで起動に必要なファイルが壊れることがあります。
iOSのアップデートに失敗した場合
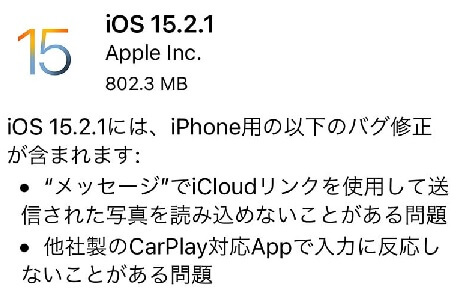
アップデート中に下記のようなことが起きると失敗することがあるようです。
- 電源が切れた
- パソコンと繋がってるケーブルが抜けてしまった
- WI-FI等の通信が切れてしまった
対処方法:セーフモードで再起動
まず一度、強制再起動を試してみてください。
それでもダメな場合はセーフモードで再起動することになります。
1.セーフモードで再起動する方法
- iPhoneの電源をオフにします。
- +の音量ボタンを押しながら、同時に電源ボタンを押してください。
- Appleのロゴが表示されたら、音量ボタンの+のみを押し続ける。
- 起動したら音量ボタンの押すのをストップする。
2.iTunesで同期もしくはiOSのアップデートを行う
この状態でパソコンのiTunesを立ち上げてiPhoneと同期とiOSのアップデートをしてみてください。
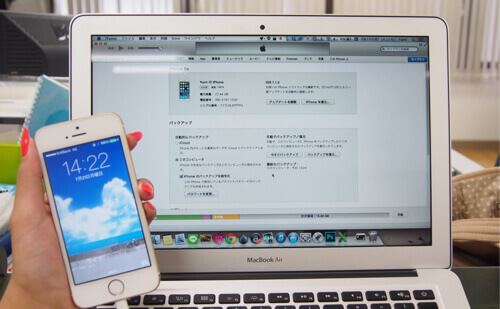
パソコンで一度も同期をしたことが無い場合は、iOSのアップデートのみで構いません。
こうすることで破損したファイルが上書きで修正される可能性があります。
また、セーフモードで起動できた場合は以前インストールしたプロファイルに原因がある可能性があります。一度削除してみましょう。
セーフモードは再起動で解除できます。
3.それでもダメな場合はDFUモードで初期化してバックアップから復元
それでもダメな時は最終手段です。バックアップから復元を行いましょう。
復元するためにはiPhoneをデバイス・ファームウェア・アップデート(DFU)モードという状態にしなければなりません。なぜならパスワードロックがかかっているため、通常の状態では復元はできない為です。
ではDFUモードにしてみましょう。
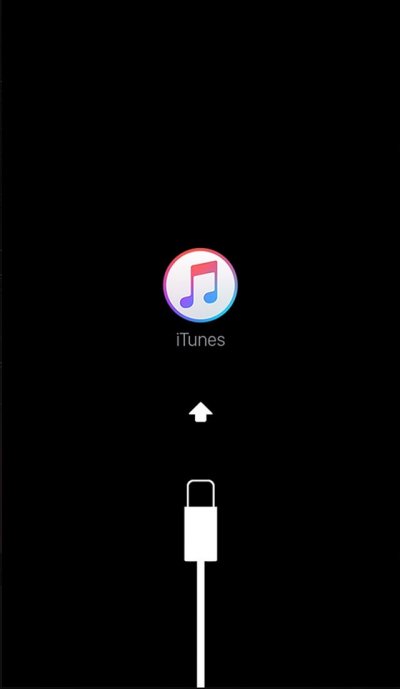
iPhone7〜iPhone 13の場合
- iPhone をコンピュータに接続している場合は、接続を外します。
- iPhone の電源を切ります。
- iPhone をリカバリモードにします。
- iPhoneをパソコンと接続し、iTunesを立ち上げます。
- -の音量ボタンと電源ボタンを10秒押し続けます。
- 電源ボタンを離して、-の音量ボタンだけを押し続けます。
- するとiTunesからDFUモードのアナウンスが表示されます。
iPhone6s以前の機種の場合
- iPhone をコンピュータに接続している場合は、接続を外します。
- iPhone の電源を切ります。
- iPhoneをパソコンと接続し、iTunesを立ち上げます。
- ホームボタンと電源ボタンを10秒押し続けます。
- 電源ボタンを離して、ホームボタンだけを押し続けます。
- するとiTunesからDFUモードのアナウンスが表示されます。
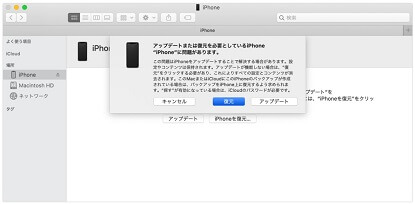
あとはiTunesもしくはiCloudから復元を行えばOKです。
関連記事:iPhoneのバックアップはiCloudの方がiTunesよりも便利?比較してみました
バックアップがない場合は真っさらなiPhoneとして再設定が必要になります。
※既存のAppleIDを使えばそこまで大変ではないかもしれません。
まとめ
この手法で再起動周りの不具合はうまくいくハズです。
万が一の為にこのページは保存しておくと便利かもしれませんよ。





