みなさんiPhoneのバッテリーはどのように管理していますか?
画面上部で残量を確認できますが、様々なアプリや機能を利用することで、さらに便利にバッテリー状況を把握・管理できるようになります。
今回は、通知センターで使えるおすすめのバッテリー関連アプリをまとめてご紹介します!
1.残り使用時間を確認
まずは、バッテリーの残り使用時間を通知センターで確認できるアプリ「バッテリーセーバー」をご紹介。
アプリを有効化してウィジェットに追加すると、以下のようにバッテリー残量と残り使用時間、メモリ解放ボタンが表示されます。
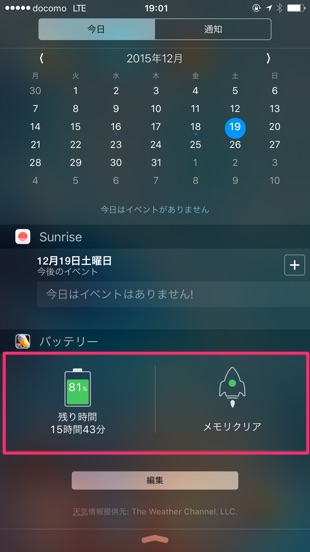
充電中はバッテリーアイコンに充電中マークが付きますよ。
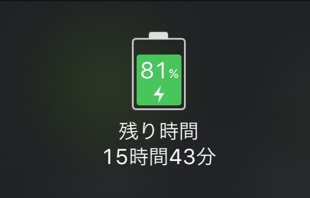
また、メモリ解放機能も使いやすいです。ボタンをタップするとアプリが開き、
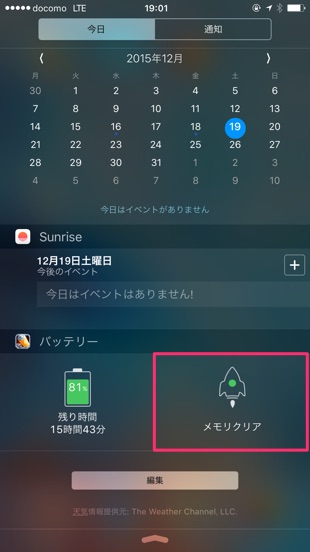
メモリ解放後、自動でアプリを終了してホーム画面に戻ってくれます!
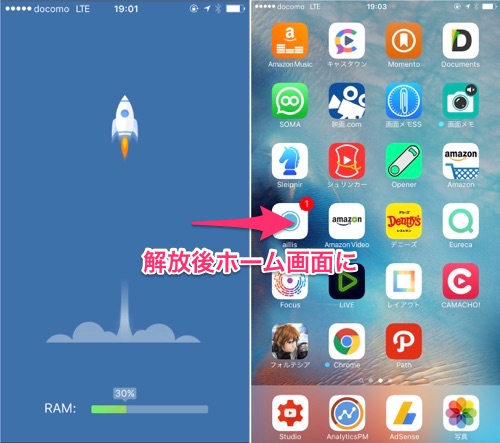
画面上部のバッテリーアイコンでもパーセント表示で残量の確認ができますが、あえてパーセント表示をやめてメニューをスッキリさせ、詳しい情報は通知センターを開いた時だけ確認する……という使い方が可能。
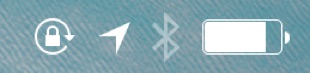
無料で使えるのも嬉しいポイント。このアプリ便利ですよ!
2.バッテリー残量の推移をグラフで確認
バッテリー残量をパーセント表示ではなくグラフで確認することもできます。
グラフでの表示は、どの時間にどれだけバッテリーを消費したか、いつ充電してそこから何時間後にどれだけの残量になったかなど、iPhoneの稼働状況をくわしく確認するのに便利ですよ。
利用するアプリは「Battery Graph Widget」。240円の有料アプリですが、深くバッテリーの状況を確認したい方にはオススメ!
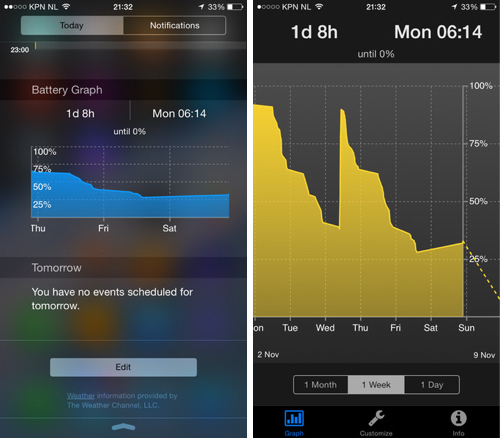
ウィジェットを有効化すると以下のように表示されます。初期設定では直近24時間のバッテリー残量推移を確認可能
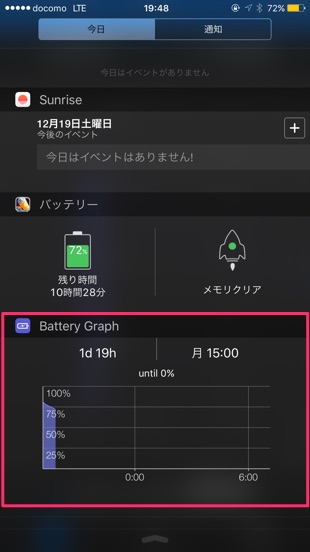
特に設定は必要ありませんが、アプリ側でグラフのデザインや、表示時間の変更(12時間、1日、2日、3日から選択)が可能です。
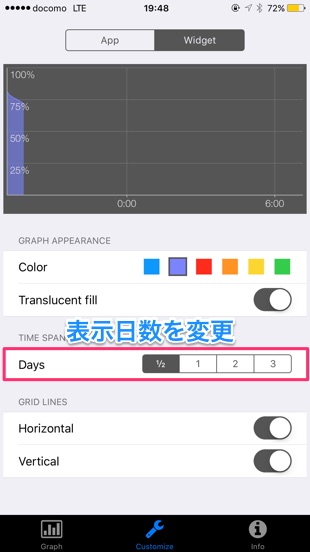
バッテリーを上手に管理したい方はお試しあれ!
3.低電力モードに素早く切り替え
最後はウィジェットからすばやく低電力モードに切り替える方法です。これもサードパーティ製アプリを利用しましょう。「Launcher」という無料アプリを使います。
設定が完了すると、以下のようにバッテリーボタンが追加され、タップすることで設定アプリの「バッテリー」画面を開けるようになります。ここですぐに低電力モードへの切り替えができるというわけです。
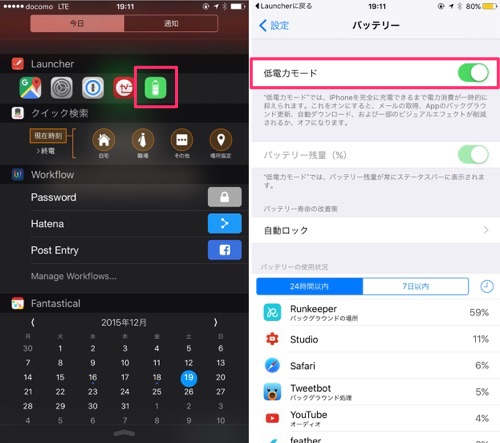
では設定をしていきましょう。アプリを起動して「+」をタップ。一覧から「アプリランチャー」を選択します。
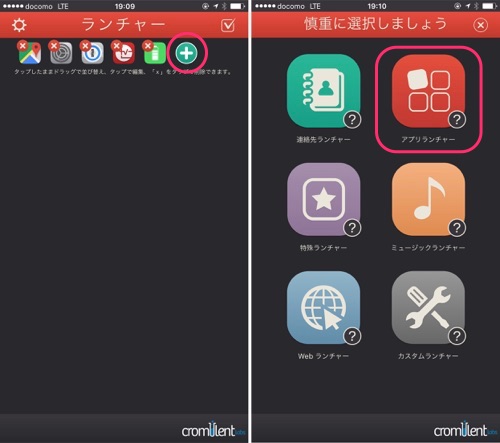
次に「設定」を選択し、最後に「Settings -> Battery」をタップ。
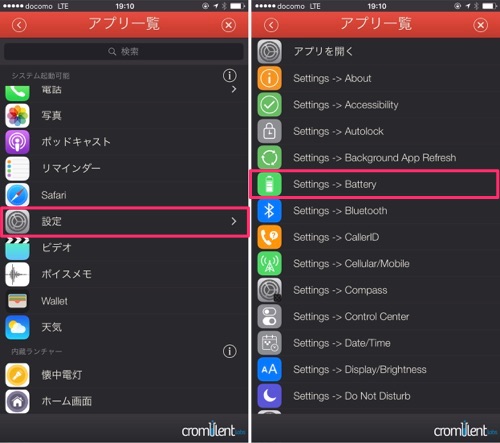
確認画面が開くので右上のチェックマークをタップしましょう。
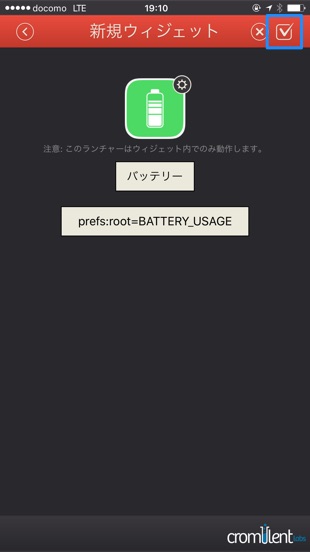
以上でウィジェットからバッテリーの設定に飛べるようになります。
このアプリは他にも便利な機能がたくさんあるので、ダウンロードしておくことをオススメします!!
以上、3つの便利アプリとその使い方をご紹介しました。
個人的には、バッテリーの管理はこの3つだけで充分だと思います。みなさんの参考になれば幸いです!!




