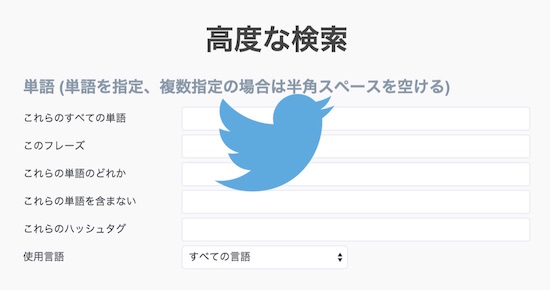Twitterの検索機能、みなさんは使いこなせていますか?
キーワードを入力しての検索は当たり前のように利用されていると思いますが、さらに便利な「高度な検索」も試してみてはいかがでしょうか!?
今回は、通常スマートフォンでは利用できない「高度な検索」を、iPhoneで使いこなす方法について解説したいと思います!
「高度な検索」をiPhoneで使う
まず、「高度な検索」をiPhoneで使うところから解説していきます。
「高度な検索」はTwitterが用意した専用のページにて利用できます。検索したいキーワードや、検索対象にしたいユーザー・場所・日付などを入力することで、思い通りの検索結果を表示できるというもです。
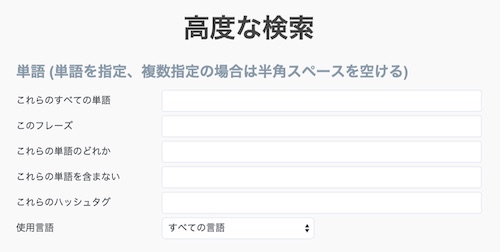
実はこの機能、残念ながら標準のブラウザアプリであるSafariでは、以下のページにリダイレクトされてしまって利用できないのです……。
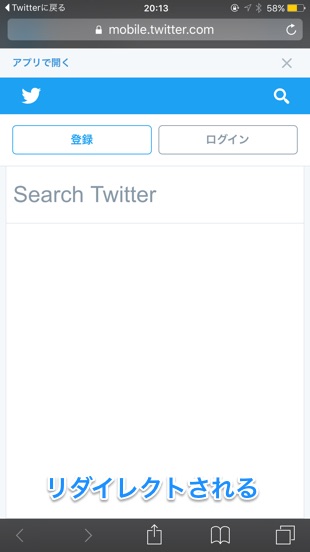
そんな時はSleipnirというブラウザアプリを使いましょう。
アプリを開いたら下部中央のボタンをタップ。メニューが開くので歯車をタップします。
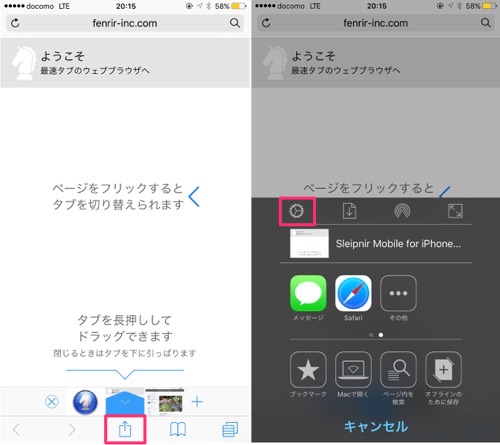
一覧から「詳細」を選択し、次のページで「ユーザーエージェント」をタップしましょう。
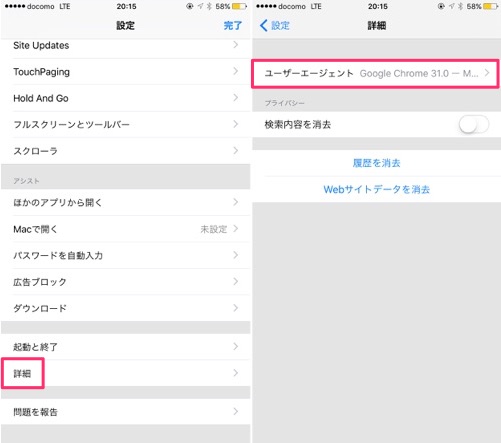
次のページで一覧から「Google Chrome 31.0 – Mac」を選択します。
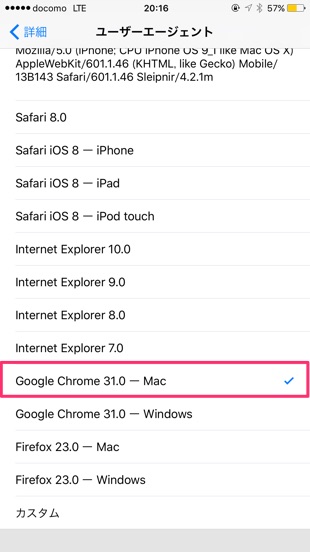
元のページに戻ったら、アドレスバーに「https://twitter.com/search-advanced」と入力して開きます。はい、デスクトップ用ページが開いて、リダイレクトされることなく「高度な検索」を開けました!
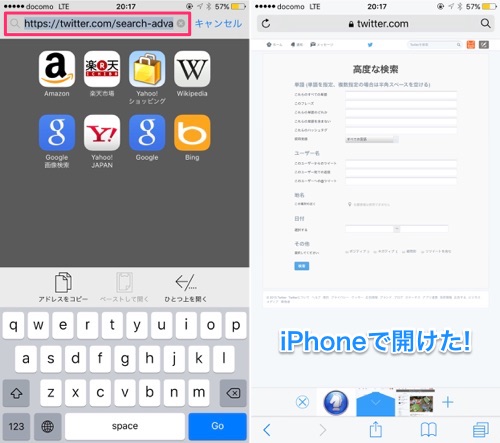
あとは検索したい内容に合わせてキーワードを入力し、左下の「検索」をタップ。しっかりと検索結果が表示されます!
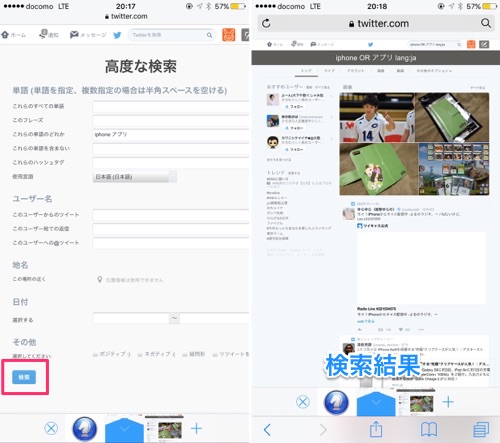
検索結果をiPhoneで表示する
検索はできたけど、デスクトップ用の表示のままだと検索結果が見づらいですよね……。
そんな時は、有料アプリ「Opener」を使うと便利です。
このアプリを使うと、検索結果をTwitter公式アプリで閲覧することができます。
アプリをダウンロードしたらSleipnirで開いた検索結果の画面を表示して、下部メニュー中央のボタンをタップ。メニューから「その他」を選択します。
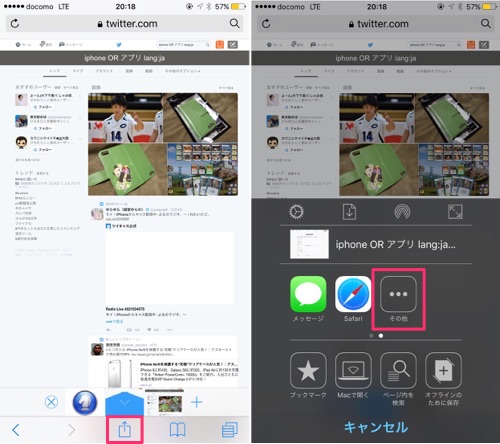
シェアシートが開くので、もう一度「その他」をタップ。「Opener」という項目があるので「オン」にしましょう。
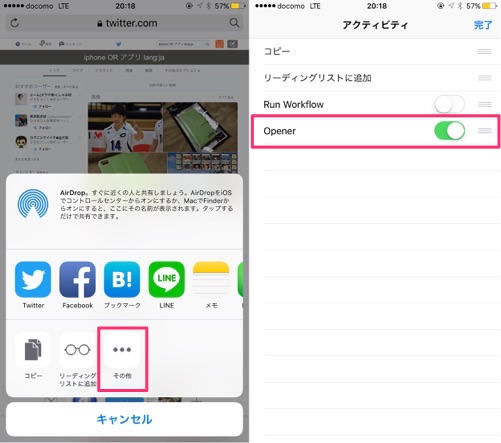
メニューに「Opener」が表示されるのでタップしましょう。対応するアプリがいくつか表示されるので、Twitterのアイコンを選択します。
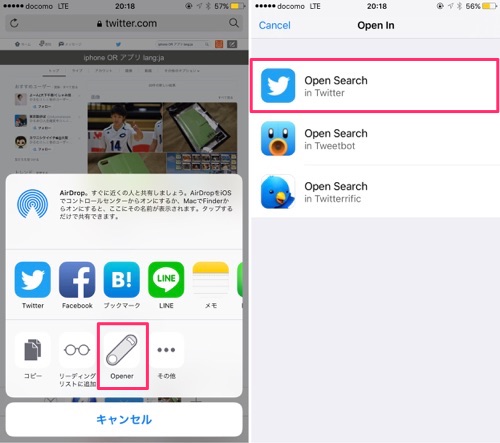
以上です。検索結果が公式アプリで表示されました!
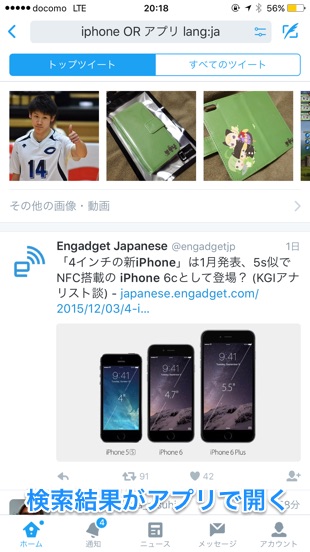
様々なアプリを介すので少し面倒ですが、Twitterの検索機能をもっと便利に使いたい方はぜひ試してみてください!!