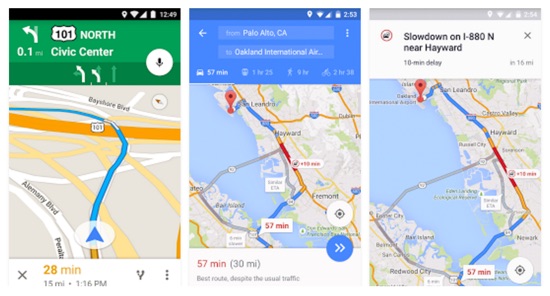<お詫びと訂正>
編集部の管理ミスにより、参照元記事の記載がない状態にて記事が公開されておりました。記事を訂正するとともにお詫び申し上げます。
ごきげんよう、菊太郎です。
撮った写真を画像編集アプリで補正して綺麗な色合いにしたいけれど、「コントラスト」や「露光量」などよく分からない単語ばかりでどうしてもハードルが高いですよね。
そんな方の為に、ごりゅご.comさんにて「写真の補正に関するすばらしいテクニック」が掲載されていたので、ご紹介させて下さい。
難しいことは一切不要で、たったの3ステップで撮った写真が見違えるように変わりますよ!
お手軽に写真加工
今回、写真の補正に使うのは、Photoshopなどで有名なadobe社が出している『Lightroom』というアプリを使います。
なんとなく名前を聞いただけで、上級者向けの写真編集アプリという感じがしてしまうかもしれませんがご心配なく。
『Lightroom』は上級者用に細かく写真を補正することもできるんですが、自動補正の機能も優秀でこれを使えば以下の3つのステップで写真がぐっと良くなるんですよ。
- ホワイトバランスを自動に変更
- 色温度を上げる
- 自動階調をオンにする
今回用意したのはこちらのオムライスの写真。そのままでも悪くはないのですが、ちょっと暗めで半熟卵の感じがおいしそ〜という感じはしませんよね。

この写真をいじっていきますよ〜。
1.ホワイトバランスを自動に変更
まずは「カメラロール」から編集したい写真を読み込んで、下部にある「色調補正」のマークをタップします。
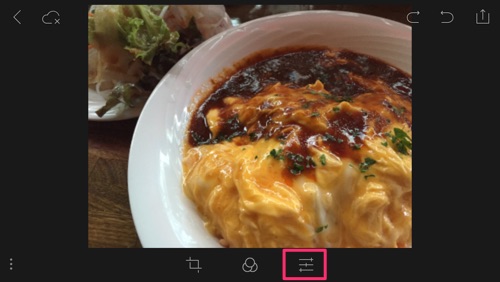
「ホワイトバランス撮影時」の初期設定は「撮影時」になっているので、これを「自動」に変更。
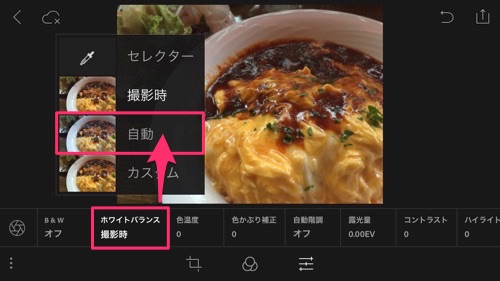
すると全体的に暗かった写真が…

全体的に明るくなって、だいぶ雰囲気が変わりましたね。

ただ、ちょっと青みががった感じになって料理が映えないので、少し温かみが出るように「色温度」を調整していきましょう。
2.色温度を調整する
色合いを調整するためには、「色温度」をタップしてツマミを右に移動させてみます。
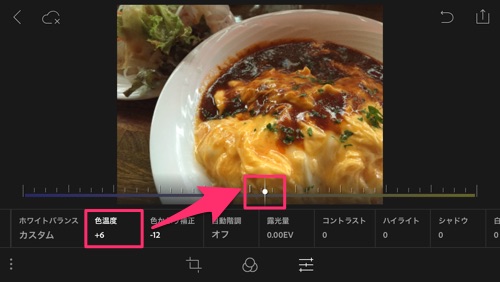
すると全体的に青っぽかった写真が…

温かみのある色に補正されました。

これだけで全体的に冷たい印象だった写真がやさしい雰囲気になって、オムライスの卵も美味しそうな黄色になってきましたね。
3.自動階調をオンにする
最後のの一押しとして、「オフ」になっている自動階調を「オン」にします。
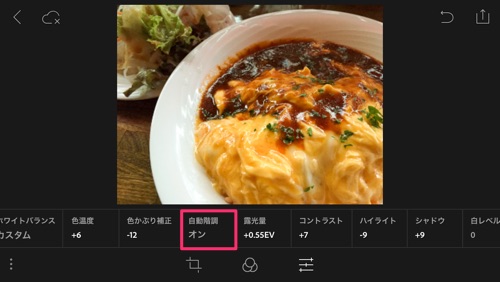
こうすると「露光量」や「コントラスト」をアプリがいい感じに自動で調整してくれるので、

全体のバランスが整えられ、いい感じに仕上がりました!

作業はこれで完了!
この手順さえ覚えておけば、写真がぐっと良くなるぞ
と言うわけで、改めてオムライス写真の補正前後を比べてみると…
一番最初はこんな感じだったのに、

ちょっとした作業で、美味しそうなオムライスの写真になっちゃいましたよ!

もちろん料理以外の写真でもこのテクニックを使えば、暗い雰囲気の風景写真も晴れた日のような明るくなりますし、

人物の写真でも全体的に明るくなるだけでなく、肌の感じが全然違いますよね。

写真の補正というと写真に詳しくないと出来ないんじゃ?と思いがちですが、アプリを使えばこーんな簡単にできちゃいます。
今回の素晴らしいテクニックを掲載していた「ごりゅご.com」さんでは他にもEvernoteの使い方などタメになる記事が一杯あるので、ぜひこちらもご覧になって下さい!