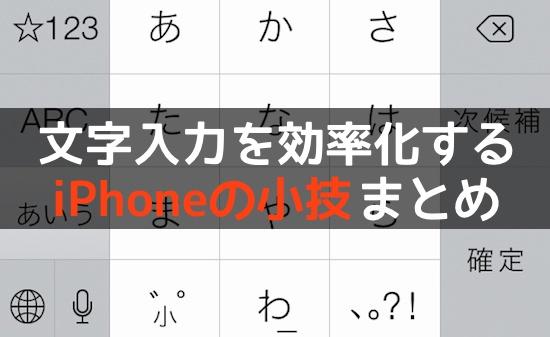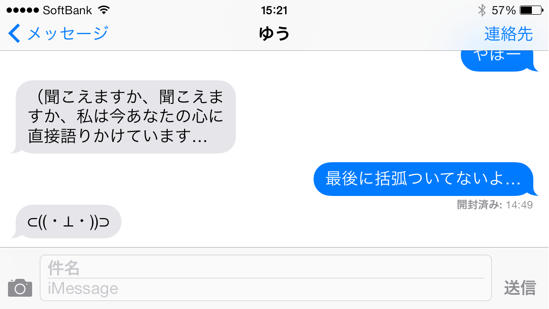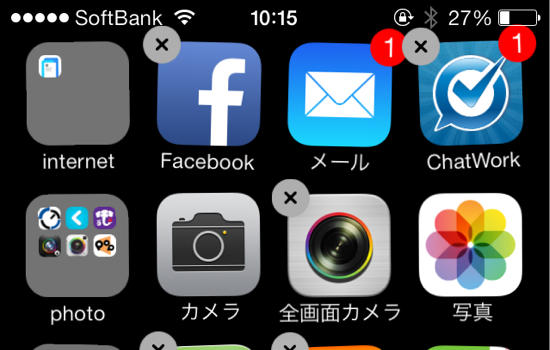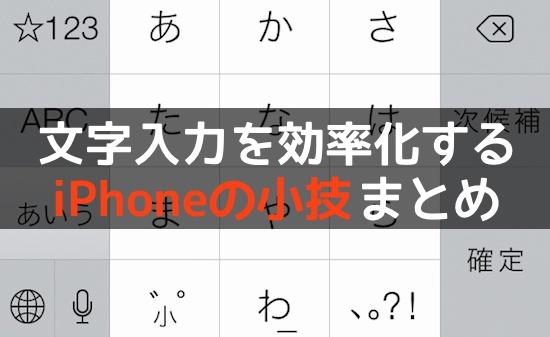
どうもハンサムクロジです。
iPhoneなどのスマートフォンの普及によってフリック入力が当たり前となり、携帯端末での文字入力が一気に快適になりました。
でもiPhoneにはもっともーっと効率よく文章を作るための方法が隠されているのです!
ということで今回は、今からでも復習しておきたいキーボードの使い方・設定・小技をまとめてご紹介したいと思います! これでまたひとつiPhoneを進化させてみましょう!!
1.ローマ字入力で自動修正や自動大文字入力がうざい!
iPhoneでローマ字入力をすると、自動で1文字目が大文字になったり、自動修正機能によって意図しない文章が入力されてしまう場合があります。
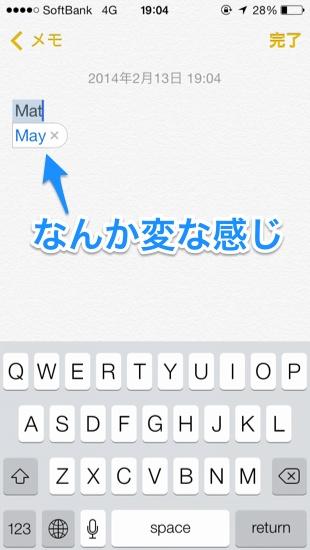
使い方によっては便利なのですが、誤操作を招きそうな場合は設定から機能をオフにすることができます。設定アプリの「一般」にある「キーボード」から、不要な機能をオフにしましょう!
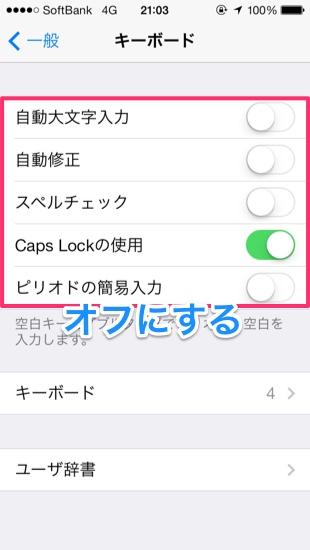
逆に必要になった場合はオンにすればオーケーです!
2.表示されるキーボードの種類・順番を変更する方法
キーボードを表示した時に左下にあらわれる地球マーク。これを長押しすると、登録してあるキーボードが一覧で表示されます。この順番を変更してみましょう。
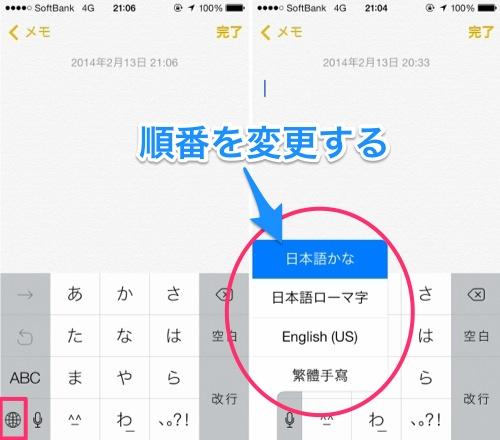
設定アプリの「一般」から「キーボード」を選択し、さらに「キーボード」をタップ!
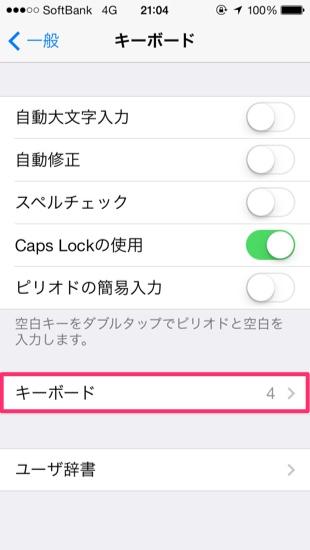
ここで、表示されるキーボードの順番の変更やキーボードの削除・追加ができます。
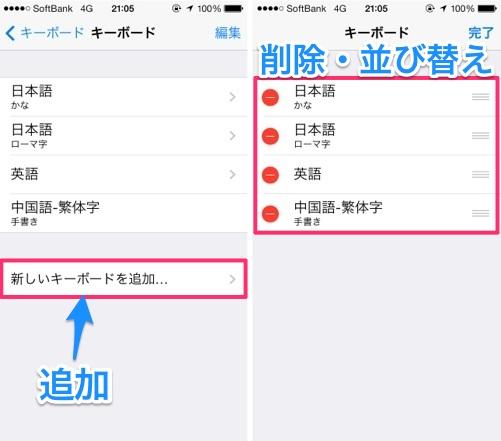
ここを整理することで、余計なものが表示されなくなり、スッキリと文字入力できるようになりますよ!
3.キーボードをフリック入力のみにする方法
デフォルトではガラケーと同じテンキー連打による入力にも対応しているiPhone。フリック入力に慣れてしまうと、「はは」と入力しようとして「ひ」とだけ表示されてしまったり、誤入力が増えてしまいます。
そんな時は設定の「キーボード」の項目で「日本語 かな」をタップし、「フリックのみ」をオンにしておきましょう!
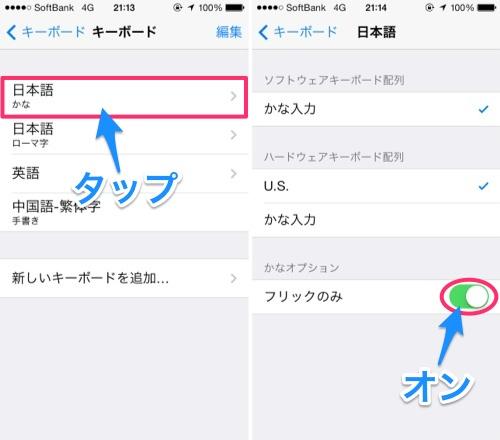
これで素早くタップしても誤入力することがなくなるはずです!
4.「.com」や「.jp」を素早く入力する方法
URLを入力する時に必ず付ける「.com」や「.jp」。いちいち打つのが面倒なこの文字は、実はキーボードでサクッと入力できるのです。
とっても簡単。SafariなどでURLを入力する時に表示される「.(ピリオド)」を長押しするだけ!
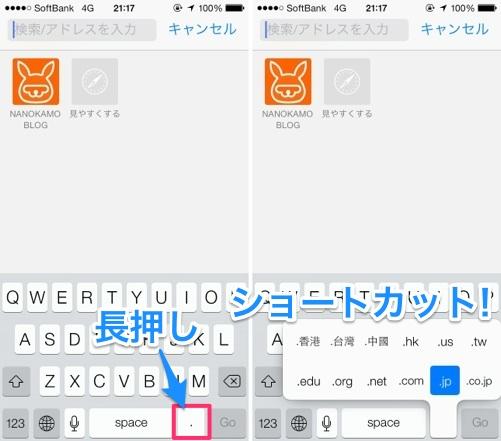
通常時はこのピリオドは表示されないので注意してください!
5.USキーボードで数字を素早く入力する方法
URL入力時など、USキーボードを利用している時に数字や記号を素早く入力する方法です。
左下の「123」を長押しして、入力したい文字までスワイプしましょう!
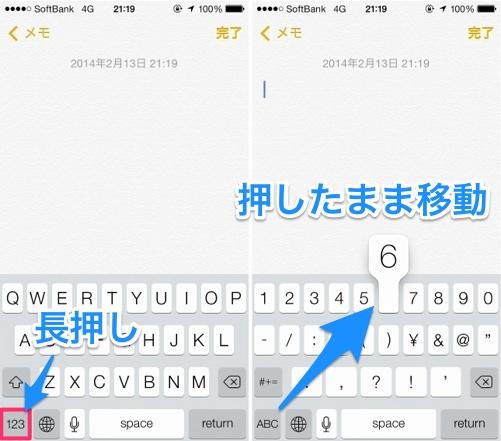
すると指を止めた場所の数字や記号が入力され、もとのUSキーボード(アルファベット)に戻ります。続きをサクサク入力できますね!
6.読めない漢字を入力する方法
読めない漢字を検索したい時に便利な小技です。
設定でキーボードに「中国語 – 繁体字 手書き」というものを追加し、
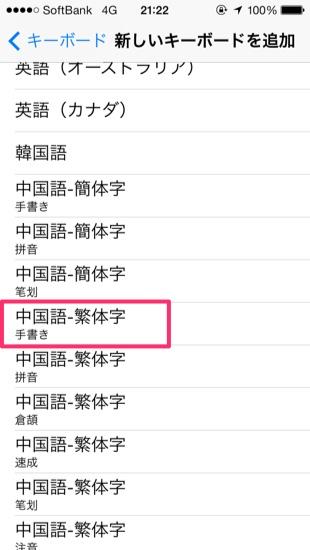
キーボード選択で「繁體手寫」を選択。入力欄が表示されるので、そこに文字を手書きしましょう!
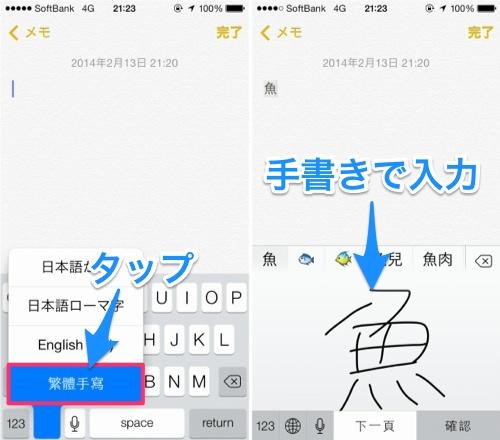
上部に手書きから予測した文字が表示されるので、タップして入力すればオーケーです! 読めない感じも即入力できますよ!!
7.全角スペース
iPhoneでは基本的に全角スペースを入力することができません。が、辞書登録によってそれを回避することができます!
まず「 全」←このかっこの中身をコピーしてください。
次に設定アプリの「一般」にある「キーボード」から「ユーザ辞書」を選択。ここで先ほどコピーした内容を辞書登録すれば、いつでも呼び出せるようになります! よみはとりあえずスペースの「す」としました。
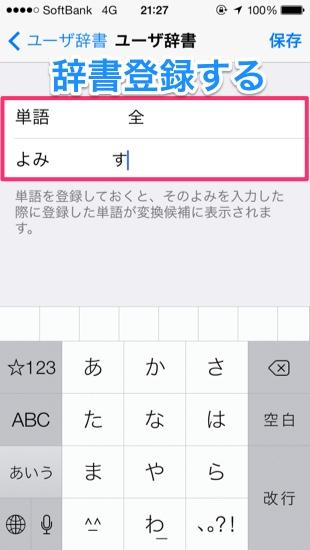
全角スペース単体では辞書登録できないので「全」という文字を混ぜています。入力時にはスペースだけでなく「全」という文字も表示されるので、そこだけ削除して使ってください!
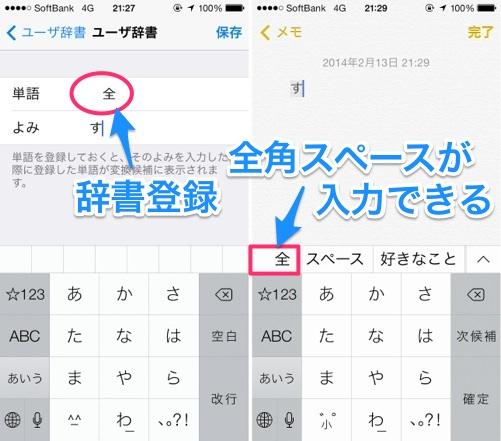
いちいち削除するのが面倒ですが、しかたないですな……。
8.オリジナル顔文字をキーボードの顔文字ボタンから呼出す方法
アプリなどから拾ってきたオリジナルの顔文字を、キーボードから呼出す方法です。
まず「☻」こちらの記号を辞書登録します。”よみ”はなんでもオーケー! とりあえず「かお」としました。
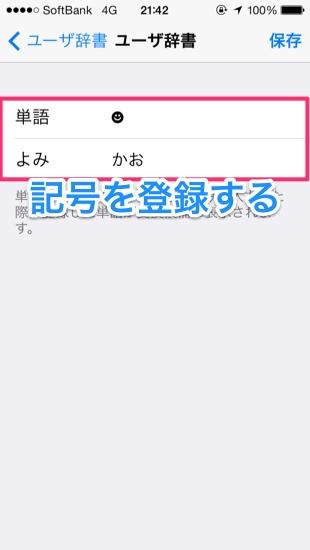
次に好きな顔文字を持ってきて、こちらも辞書登録。読みは先程登録した「☻」この記号にします。
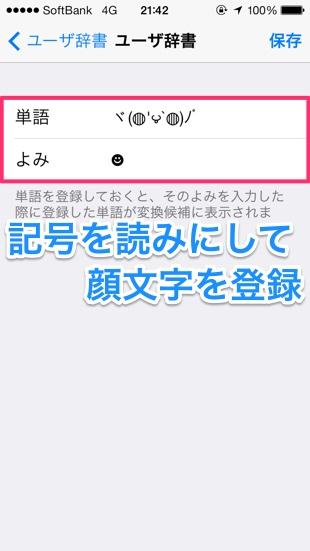
以上でキーボード左下の「^-^」をタップするだけでオリジナル顔文字を呼び出せるようになります!
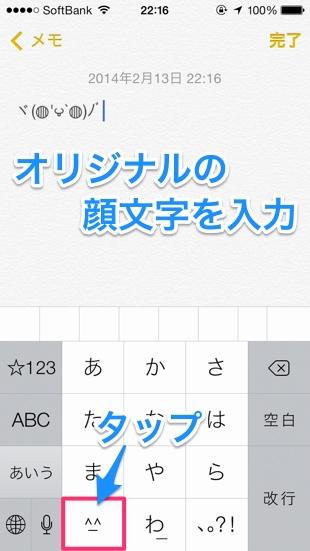
オリジナルのものもデフォルトの顔文字と同じように使いたい場合に便利ですね!!
9.記号を直感的に入力する方法
最後は記号を直感的に入力する方法です。カギ括弧や矢印などの記号を、フリックを利用してサッと入力してみましょう!
まずは矢印。”↑”は「ぬ」、”→”は「ね」、”↓”は「の」、”←”は「に」で辞書登録します。
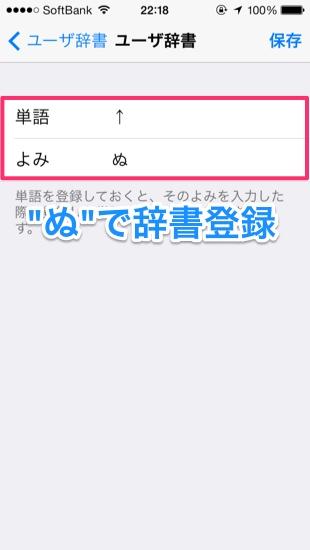
これで「な」を起点に上下左右にフリックするだけで、記号を入力できるようになりますよ!
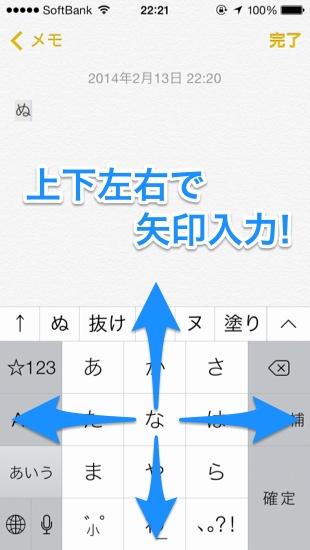
さらにカギ括弧。こちらは”「”を「こ」、”」”を「ひ」で辞書登録しましょう。
キーボードで“「”を作るように「かあた」と一気になぞると、必然的に「こ」と入力されます。これで”「”が入力できました!
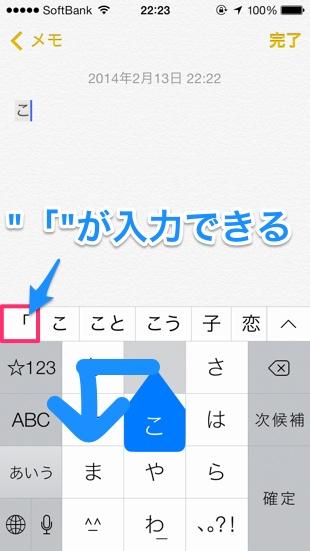
さらに“」”を作るように「はらや」と指をすべらすと、「ひ」と入力されます。これで閉じかっこも入力できます!
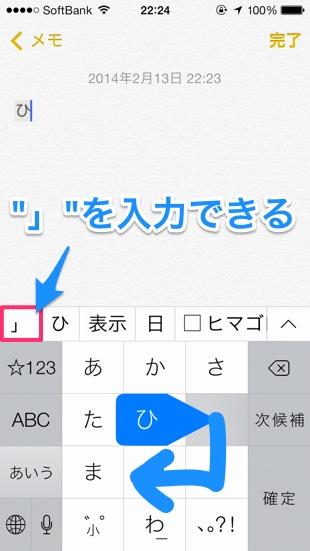
ジェスチャー操作のような感覚で記号を入力できて便利です。お試しあれ!
ということで、ざっくりとですがキーボードの便利な使い方・設定・小技を9個ご紹介しました。個人的にはどれも便利に使っております!
他にもこんな便利な使い方があるよ、というかたはぜひコメント欄で教えてください!!
※新サービス開始のお知らせ&ライター募集について
■更新情報をTwitterで確認する!
■更新情報をFacebookで確認する!
■更新情報をFeedlyで確認する!
■アップス!の記事が読めるアップス製アプリかみあぷで確認する!