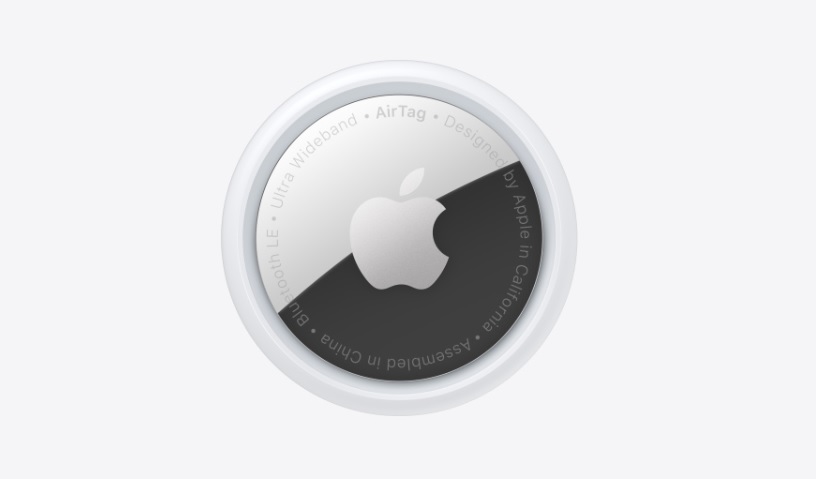Steamで遊びたいと思ったゲームでも、Windows版はあってもMac版がないものが結構多いんですよね。
そこで、MacでSteamのWindowsゲームをプレイする方法とできない場合をお伝えします。
MacでSteamのWindowsゲームはできるのか?
MacでSteamのWindowsゲームをやるためには、Mac上にWindowsの仮想環境を作成し、SteamからWindowsゲームをダウンロード・インストールする必要があります。
そのため、MacでSteamのWindowsゲームができるかどうかは、Macのスペック次第ということになります。
結論として、MacでSteamのWindowsゲームはできるときと、できないときがあることになります。
MacでSteamのWindowsゲームができない場合
MacでWindowsの仮想環境を作成しても、SteamのWindowsゲームができない場合があり、主な理由は2つです。
仮想環境で使えないWindowsゲームがある
MacでWindowsの仮想環境を作成してから、SteamのWindowsゲームをダウンロード・インストール後、起動しようとしたときに、「起動時エラー」が表示されることがあります。
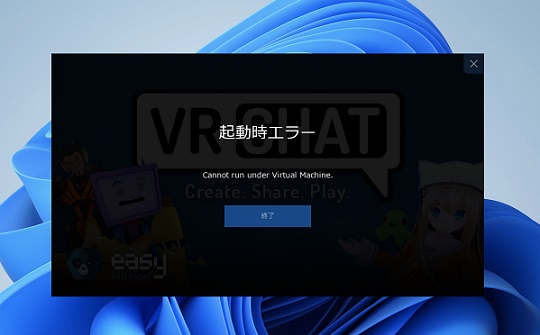
具体的には、最も人気のあるVR SNSといわれている「VR Chat」は、仮想環境では起動できず、「Cannot run under Virtual Machine.」と表示されます。
すべてのSteamのWindowsゲームではなく、一部のゲームなのですが、仮想環境では起動しないものがあり、この場合は、Macで遊ぶことができません。
メモリ(RAM)不足
MacでWindowsの仮想環境を作成するときに、Mac本体のメモリの一部をWindowsの仮想環境で使用することになります。
一般的に、MacでWindowsの仮想環境を作成するときに使用するソフトとして、Parallels Desktop18 for Macがありますが、Windowsの仮想環境のために利用できるメモリ(RAM)は最大半分までです。
もともとのMacのメモリが小さいときに、遊びたいゲームが要求しているシステムの最小要件を満たせないときは、ゲームができません。
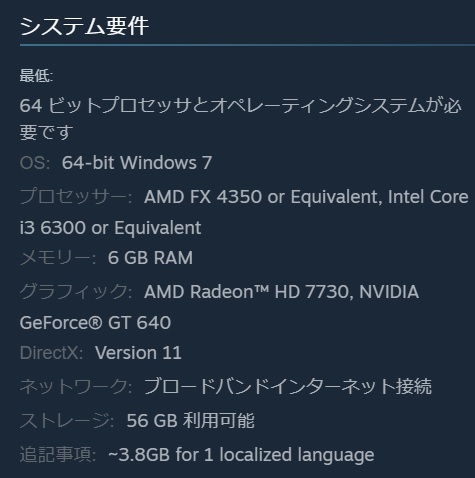
たとえば、M1チップ搭載MacBook Airのベースモデルでは、メモリ(RAM)は8GBなので、Parallels Desktop18 for MacでWindowsの仮想環境を作成すると、仮想環境で使えるメモリ(RAM)は4GBになります。
SteamのWindowsゲームで人気の「APEX」が要求するシステムの最小要件は、メモリ6GB RAMなので、M1チップ搭載MacBook Airのベースモデルではプレイできません。
もし、Windowsの仮想環境を構築してゲームをプレイしたいというときは、やってみたいゲームが要求しているシステムの最小要件を満たしているのか、Macのメモリ(RAM)が不足していないか確認してみてください。
MacでSteamのWindowsゲームをプレイする方法
Macのメモリ(RAM)が不足していないことを確認してから、MacでSteamのWindowsゲームをプレイする方法は、以下の通りです。
- MacでWindowsの仮想環境を構築
- Windows11をダウンロード・インストール
- SteamからWindowsゲームをダウンロード・インストール
- Windowsゲームを起動させる
MacでWindowsの仮想環境を構築
2020年以前に発売されたIntel Macの場合、Windowsの仮想環境を構築するために、Boot Campを使う方法と、Parallels Desktop18 for Macを使う2つの方法があります。
ただし、Windows10の販売は終了してしまったので、ライセンスを持っていないときにWindows11を購入してインストールするときは、Boot Campが使えないので、Parallels Desktop18 for Macを使います。
2020年以降、M1、M2バリエントチップ搭載MacBook Air、MacBook Proなどが発売されていますが、AppleはBoot Campでのサポートを提供していないので、Windowsの仮想環境を構築するために、Parallels Desktop18 for Macを使います。
詳細は「MacでWindowsを目的別に使う方法!Microsoft正式認定Parallels Desktop18 for Macなど」をお読みください。
Windows11をダウンロード・インストール
Windowsの仮想環境を構築するときに、Parallels Desktop18 for Macを使用した場合、Parallels Desktop18 for Macのダウンロード・インストール後、自動でWindows11をダウンロード・インストールしてくれます。
Parallels Desktop 18 for Macをインストール後、Windows11のインストールがクリック1つで開始できます。
Intel MacではWindows 11 Homeエディションが、M1、M2チップ搭載Macの場合、はじめからARM版Windows 11 Proエディションがインストールされます。
Intel MacのときはWindows 11 Home、M1、M2チップ搭載MacのときはWindows 11 Proのライセンスを購入することをおすすめします。

【Amazon】 ダウンロード販売用 Windows 11 Home|オンラインコード版

【Amazon】ダウンロード販売用 Windows 11 Professional|オンラインコード版
SteamからWindowsゲームをダウンロード・インストール
Windowsの仮想環境を構築して、Windows11のインストールが完了したら、SteamからWindowsゲームをダウンロード・インストールします。
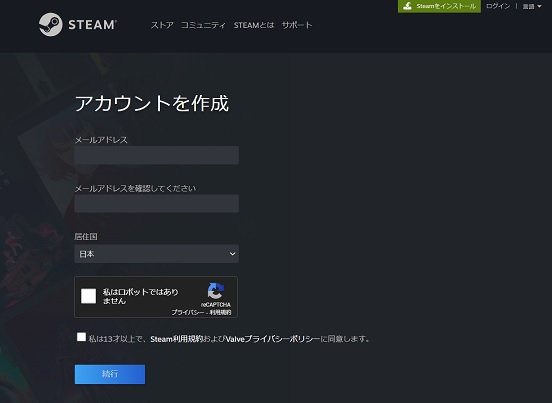
Steamのアカウントを持っていないときは、アカウントを作成します。
アカウント作成後、ログインするとゲームをダウンロード・インストールできるようになります。
Windowsゲームを起動させる
初めてSteamからゲームをダウンロード・インストールするときの注意点として、5ドル以上の入金をしないと「制限付きユーザー」で、せっかく無料ゲームを時間をかけてダウンロード・インストールしたとしても、起動することができません。
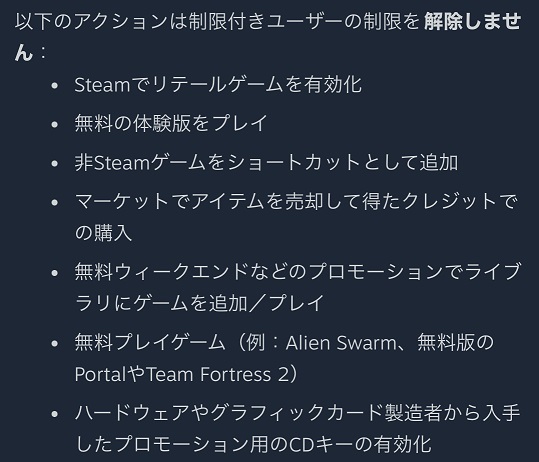
ゲームをダウンロードする前に、入金する必要があります。
日本では最低入金金額が500円単位なので、最低でも1000円入金する必要があります。
入金後、ゲームをダウンロード・インストールすると、Windowsゲームを起動することができ、Macでもプレイすることができます。
MacでWindowsを目的別に使う方法!Microsoft正式認定Parallels Desktop18 for Macなど