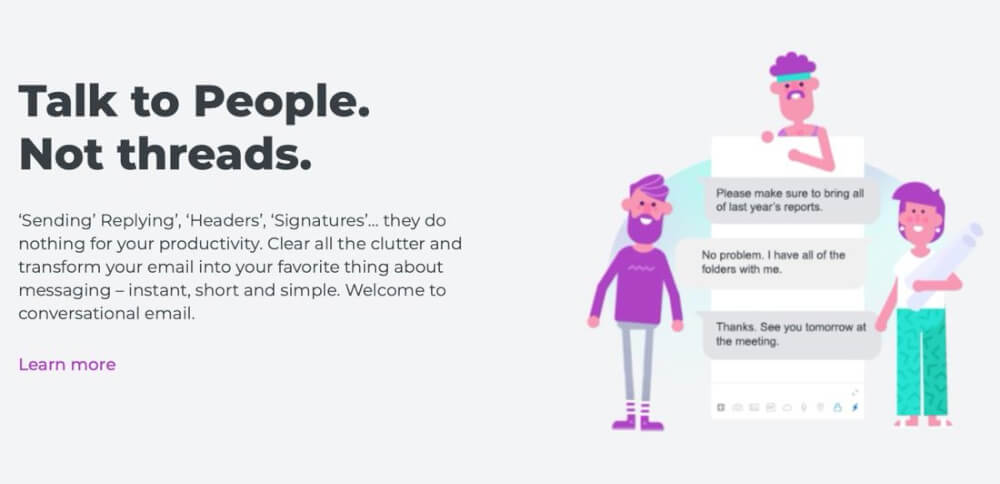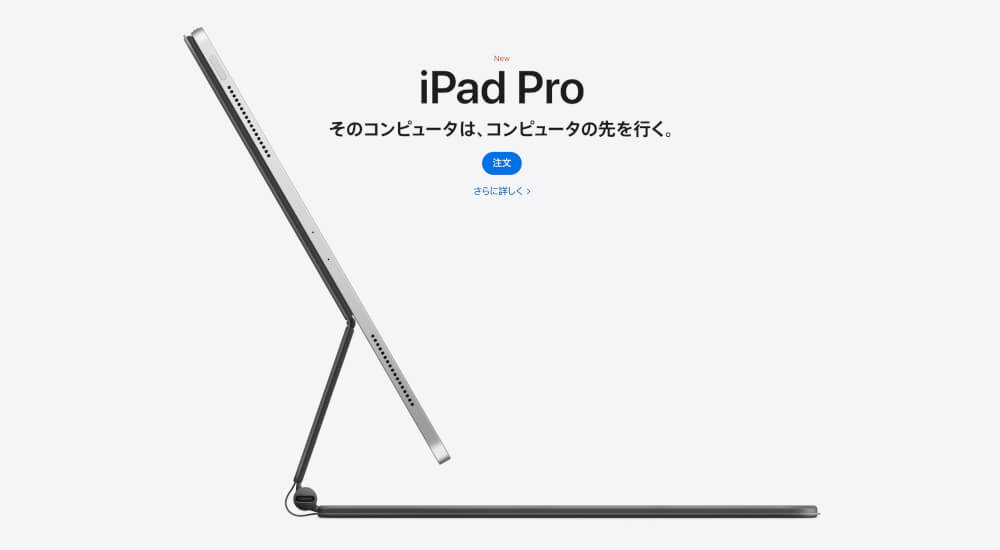ガラケーの時のやり取りといえば通話かメールが主でしたが、スマホが主流になってからはユーザー毎にスレッド分けされたチャット形式が主流となり、メールの使用率は以前よりかなり減ったのではないでしょうか?
それでも様々なシーンでメールを使用する機会自体は多く、「メールもチャット形式にできれば良いのに」と思っている方に朗報となるメールアプリをご紹介させていただきます。
メールをチャット形式に変更できるメールアプリ
今回ご紹介する『Spikeメール』は、既存のメールをチャット形式に表示変更し使用感もチャットに限りなく近い状態にしてくれるメールアプリ。
いわゆるメールクライアントアプリなので、例えばAppleのメール(@icloud.comや@me.comなど)やGmailなどをアカウント登録するだけですぐに使用できるようになります。
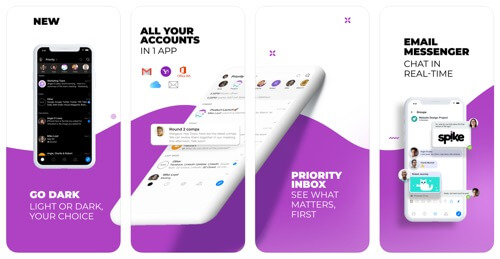
どんなアプリ?
前述の通りメールをチャット形式に変更するアプリですが特筆すべきはそのカスタマイズ性で、より自分の使いやすいように表示や機能を制御できるようになっています。
例えばチャット形式は基本的にスレッド方式(発言がどんどん下に連なってひとまとめになっている方式)でユーザー毎にスレッド分けされていますが、メールの特性を考慮しユーザー毎はもちろん件名毎にスレッドを分けたりする事ができます。
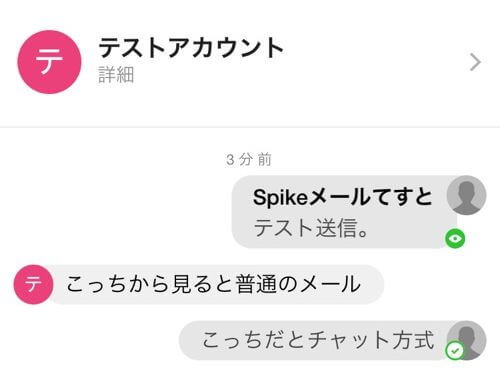
階層化するのでイメージ的に、「件名別」は現在のGmail形式で同一件名でのやりとりがひとまとめの1階層、「友だち別(ユーザー別)」では最初にユーザーを選び次に該当する件名を探して使用する2階層の形です。
なのですが、基本的に「件名別」にするとメールが散ってしまうので「友だち別(ユーザー別)」がはるかに使いやすいでしょう。
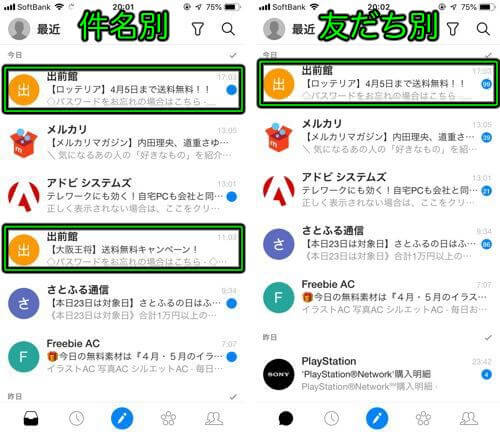
また通知センターに通知させる頻度を変更したり、スワイプアクションの設定、メールの翻訳機能(Microsoft Translator)、ダークモード、各種クラウドサービスへの接続も用意されており、既存のメールクライアントアプリと比べてもかなり優秀です。
最大の欠点は初回起動画面だけ英語表記なので、その部分を画像とともに説明いたします。
はじめかた
初回起動時はチャット形式で親切に説明してくれる仕様なのですが、内部の仕組みは日本語化されているのに説明だけ英語になっています。
なので画像を見ながらどれを選択すれば良いのか一緒に確認しましょう(全て後から変更できます)。
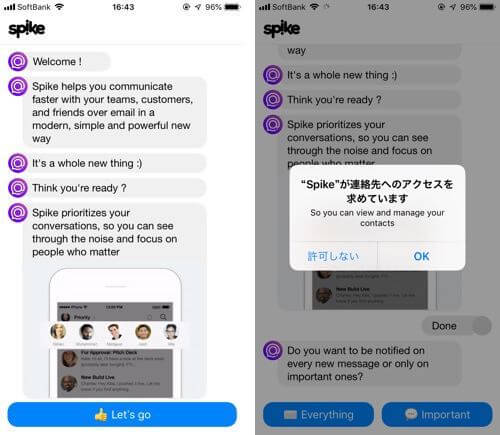
一番最初は開発からのあいさつと連絡先アクセスへの許可となります。
「👍Let’s go」を選択した後に連絡先アクセスへのポップアップが表示されますので、「許可しない」または「OK」のお好きな方を選択してください。
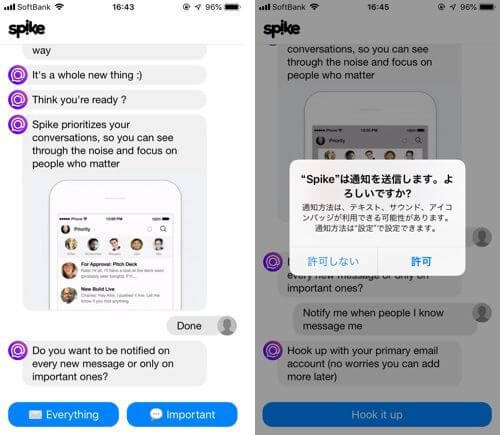
次は通知の頻度と通知の許可となります。
「Everything」では全ての通知を、「Important」では重要フラグのあるメールのみ通知をするよう設定でき、通知に関するポップアップが表示されますので「許可しない」または「許可」のお好きな方を選択してください。
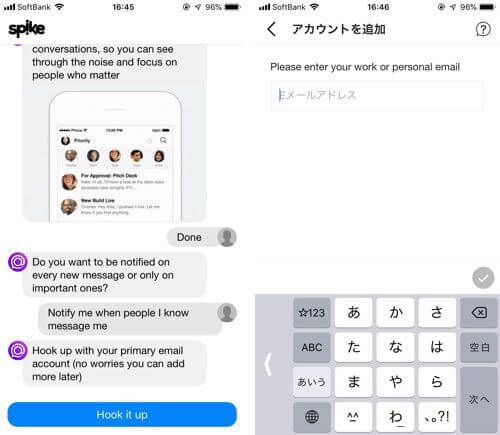
次は使用するメールアドレスの追加になります。
「Hook it up」を選択した後に、Appleのメール(@icloud.comや@me.comなど)以外はメールアドレスとログインパスワードを入力するだけで基本的に使用できるようになります。
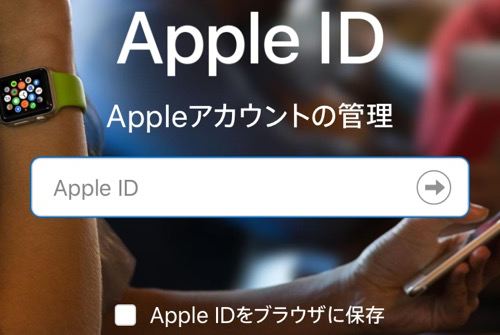
Appleのメールはあらかじめ、コチラのAppleアカウントの管理画面から専用の「App用パスワード」を用意しないとログインできません。
まずはPCやスマホでAppleアカウントの管理にアクセスしログインします。
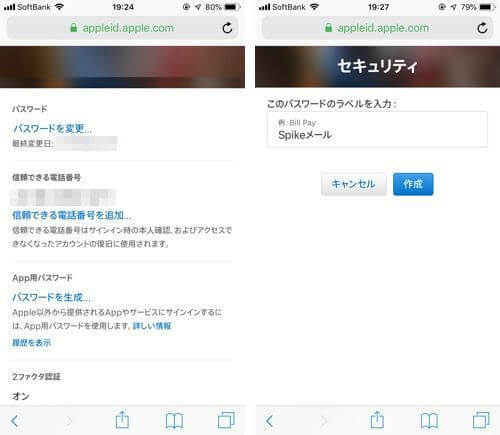
次の画面で「セキュリティ」を選択し、App用パスワード欄にある「パスワードを生成…」を選択します。
するとこのパスワードが何のアプリ用なのかのラベル入力画面になるので、「メールアプリ」や「Spikeメール」など自分でわかるようなラベル名を入力しましょう。
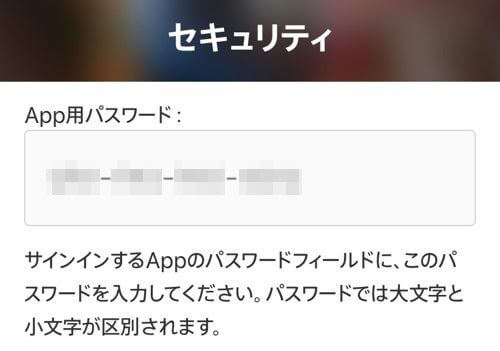
ラベルを入力して下の「作成」をタップするとApp用のパスワードが自動生成されます。
小文字英語が4つ連なったものが「-(半角ハイフン)」で仕切られ4つ並べられたパスワードが生成されますので、忘れずにスクショ撮影かメモに残して起きましょう(セキュリティの関係かiPhoneの画面長押しによる文字選択がブロックされています)。
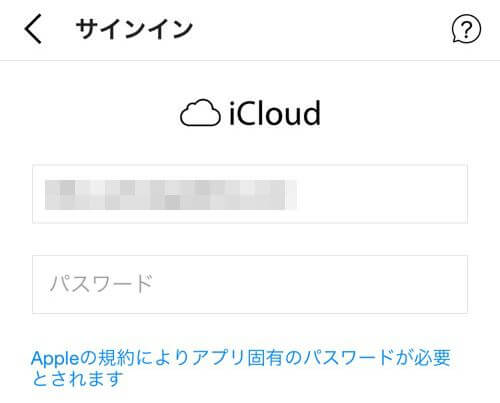
このパスワードをAppleのメールのログインパスワードとして入力すればAppleのメールも『Spikeメール』で使用できるようになります。
ちなみにこの作業をせずにいつものパスワードを入力すると、間違ったパスワードとして弾かれてしまうので注意してください。
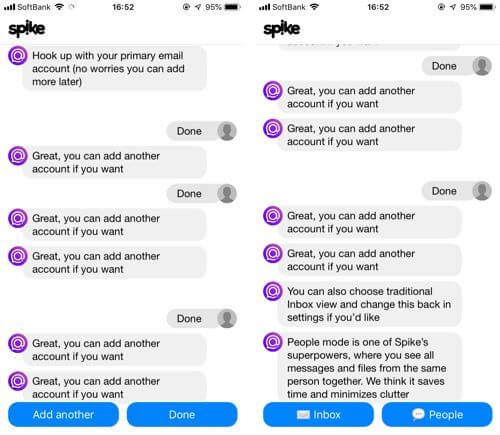
1つ以上メールアドレスを登録する場合は「Add another」で上記の手順を繰り返し、入れ終わったら「Done」を選択します。
最後に受信ボックスの表示形式を聞かれますので、「Inbox(件名別)」または「PeoPle(友だち別)」を選択して完了です。
便利機能紹介
海外サービスなどを利用していると特に便利なメールの翻訳機能(Microsoft Translator)、チャット画面から直接翻訳する事ができるので大変便利です。
下記画像左側のユーザー名横の空白部分を選択するとポップアップメニューが表示されるので、「翻訳」を選択してみましょう。
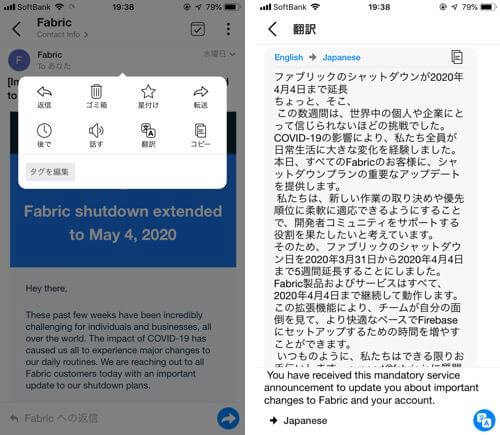
するとオンラインでMicrosoft Translatorを使用し翻訳してくれるので、ワザワザ自分で翻訳サイトに行く手間などが省けますし、結果画面の左下にある「➡︎Japanese」から他の言語にも簡単に再翻訳できちゃいます。
ダークモードは設定から簡単にON/OFFできるようになっており、まずはトップ画面で一番左上にある自分のアイコンを選択します。
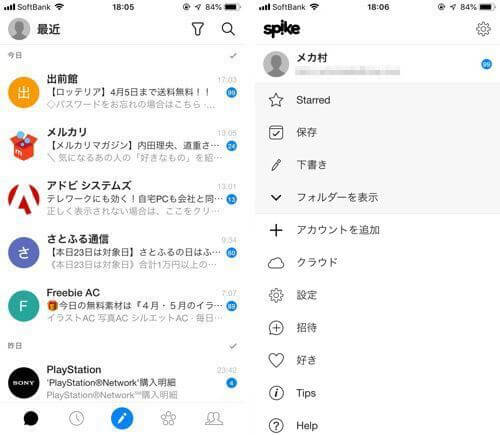
するとメニュー画面に移行するので、そこから「設定」をタップしましょう。
次の画面で『Spikeメール』のあらゆる設定やアカウント追加などができるのですが、ダークモードは下の方にある表示デザイン欄の「Thema」を「Light」から「Dark」に変更するだけで簡単に設定できます。
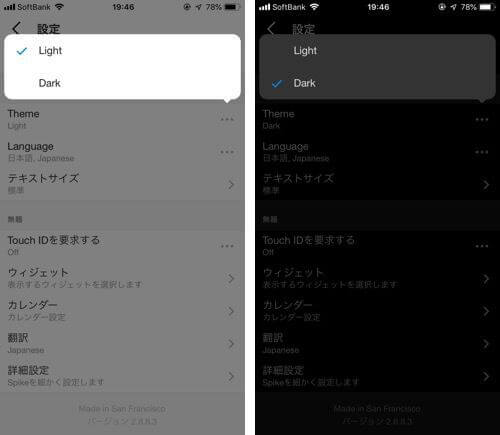
好みに応じて使用してみてください。
他にも細かな設定や便利機能盛りだくさんですので、チャット形式メールクライアントアプリに興味のあるかたはぜひ『Spikeメール』を使ってみてくださいね。