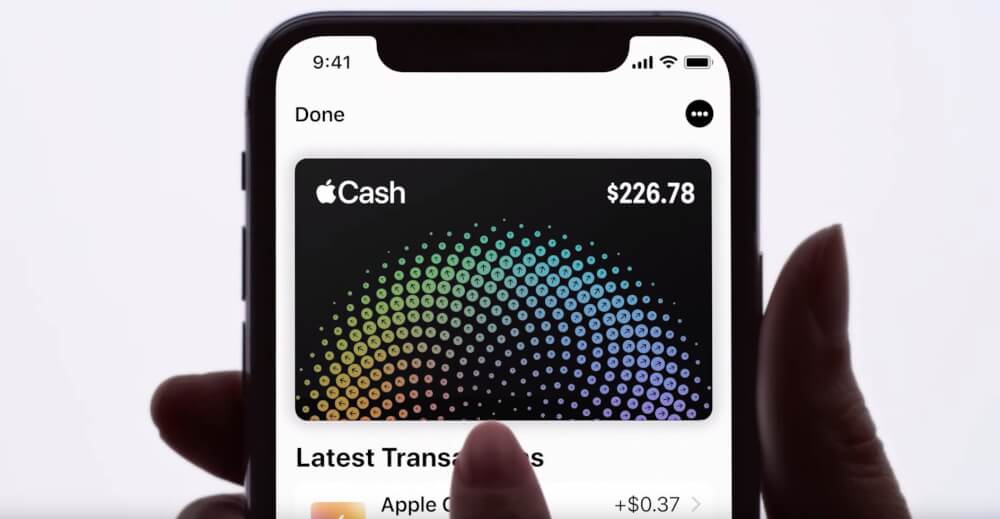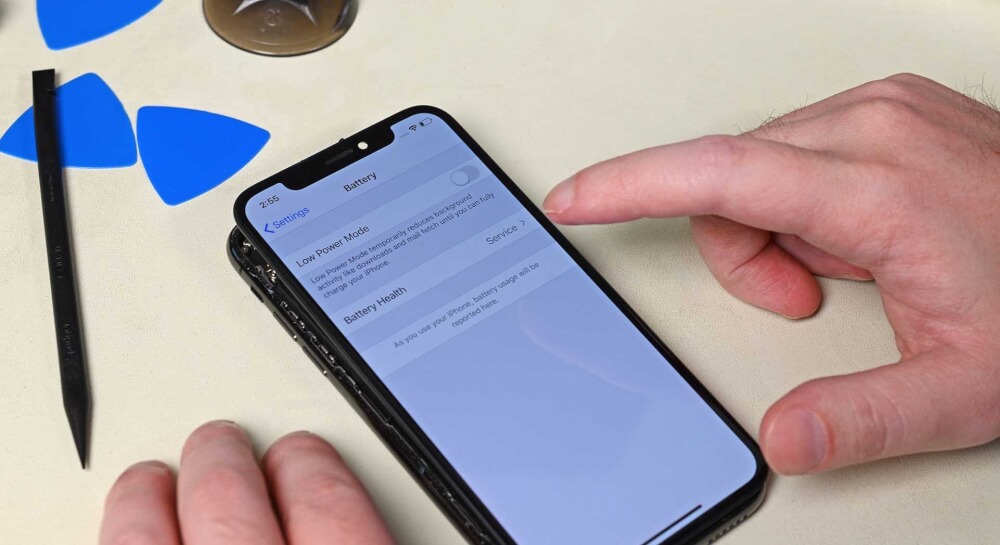「PontaカードをApple Pay???」と言われてもイマイチ意味が分かりませんよね。
と言うことで、今回はPontaカードをApple Payで使う方法を分かりやすく紹介しますよ。
PontaカードをApple Payで使う方法とお店での使い方
Apple PayのPontaカードとは
ローソンではPontaカードがApple Payで使用することができます。
しかしながら「Apple Pay」ではあるものの「Pontaカード」に決済機能はなく、あくまでApple PayのPontaカードでポイントを溜められるだけ。
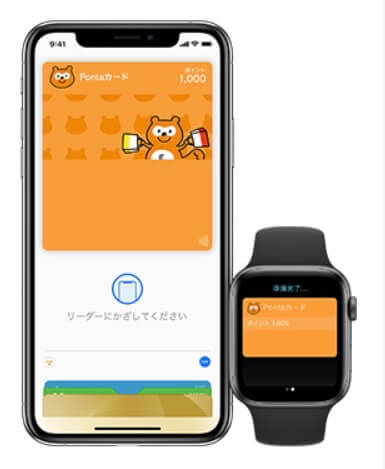
ですが、Apple Payを使って同時に支払いも出来てしまうのです。
ちょっとややこしいですよね…。
このややこしさはお店での使い方をを知ることで解消できますよ。
お店でApple PayのPontaカードの使い方
支払い時のPontaカードの使い方をサクッと解説します。
1.ポイントカードだけを使いたい時
まずお店の人に「ポイントカードはお持ちですか」と聞かれたら「iPhoneで」と答えましょう。この時に「iPhoneのPontaカードで」と言っても店員さんは理解してくれるハズです。

その際、Walletアプリ上でPontaカードを選択する必要ありません。自動的にPontaカードが選択されます。
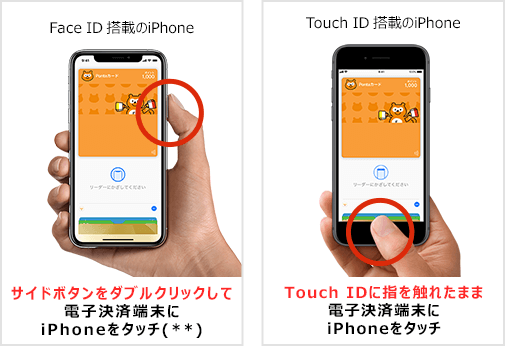
SuicaやiD等で決済する端末が光るので、iPhone上部をかざしてください。
2.ポイントカード+Apple Payの決済機能を使いたい時
Pontaカード同時にApple Payで支払いもしたい人は「ポイントカードはお持ちですか」と聞かれたら「Apple Payで」と答えましょう。

この場合も、Walletアプリ上でPontaカードを選択する必要ありません。自動的にPontaカードが選択されます。
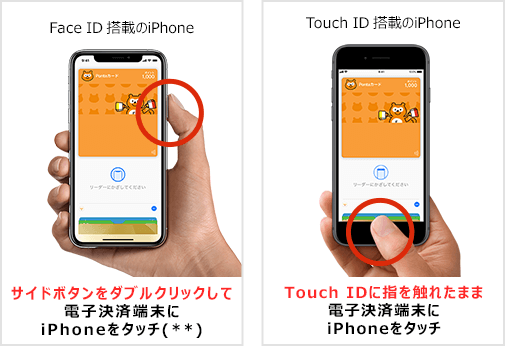
Apple Payの決済は自動的にメインのカードが自動選択されます。
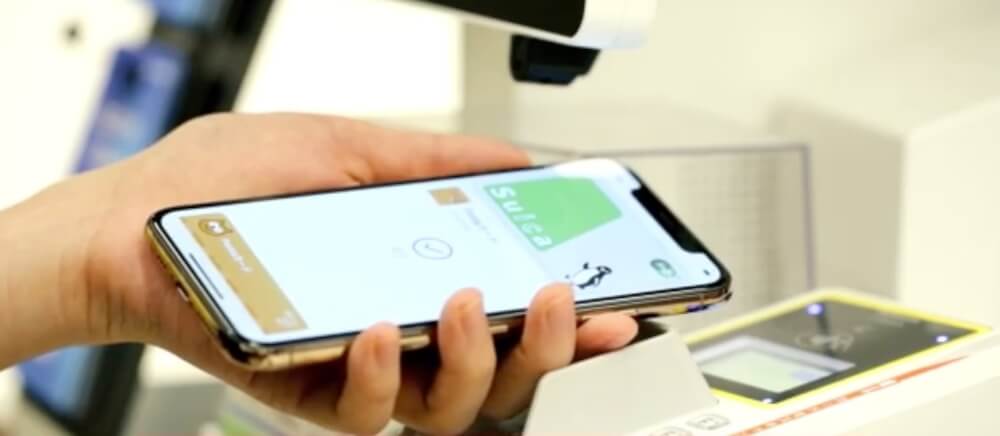
メインカード以外を使いたい時は、スワイプして任意のカードを選んでください。
Walletアプリにワンタッチで追加する
Walletアプリに追加する方法はアプリとWEBからの2通りがあります。(オススメはアプリです。カンタン&早いですよ。)
既にPontaカードを持ってる方はアプリでもWEBでも良いのですが、新規でPontaカードを発行したい場合は必ずアプリを選ぶようにしましょう。
デジタルの仮想カードを即発行してくれます。
1.Pontaカードアプリから追加する
まずApp StoreでPontaカードのアプリを入手します。
既にPontaカードをお持ちの方は「既にPontaカードを利用している」を選び、持ってない方は「新規にデジタルPontaカードを発行する」を選びましょう。
※新規の場合、即発行できます。
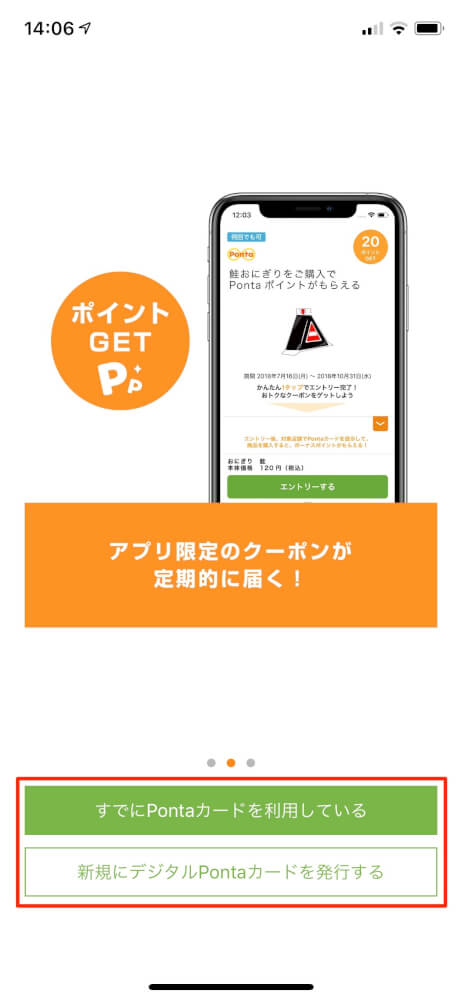
Pontaカードのアプリのバーコードの下にある「Apple Walletに追加」をタップします。
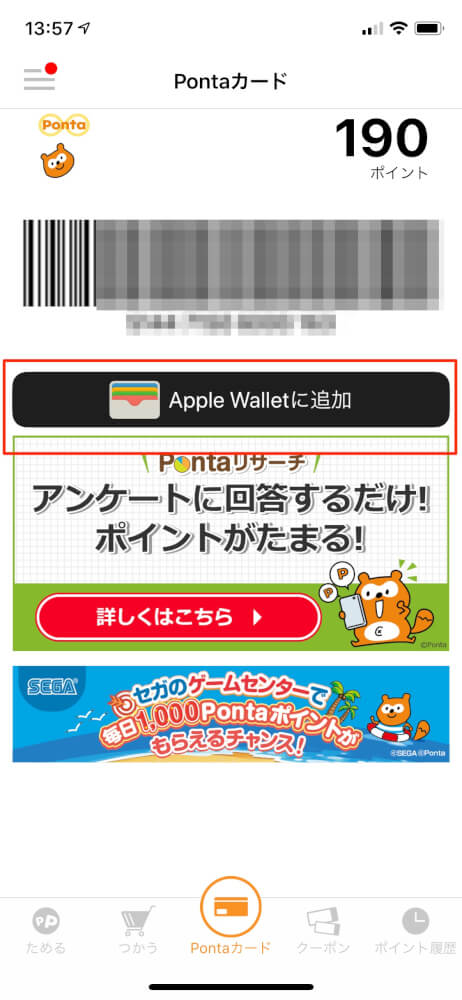
Walletアプリが起動するのでPontaカードを追加してください。
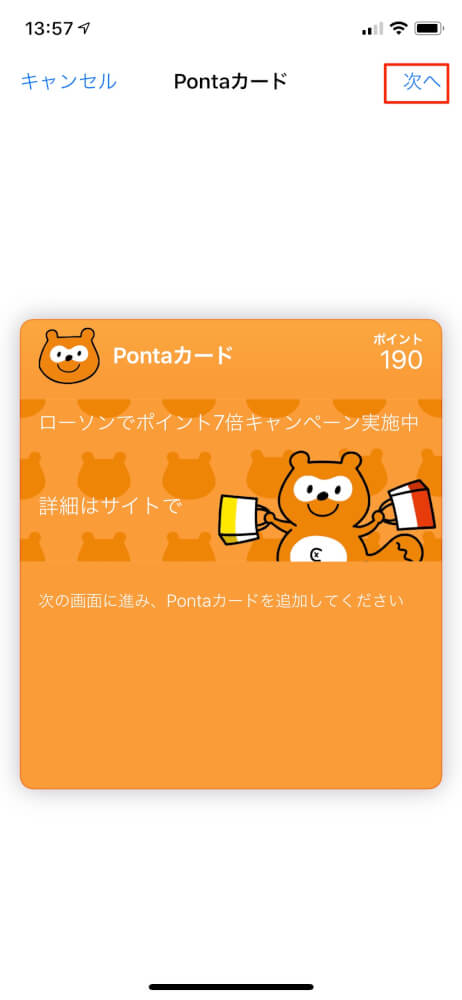
その際、必ず「自動で選択」を選ぶようにしましょう。
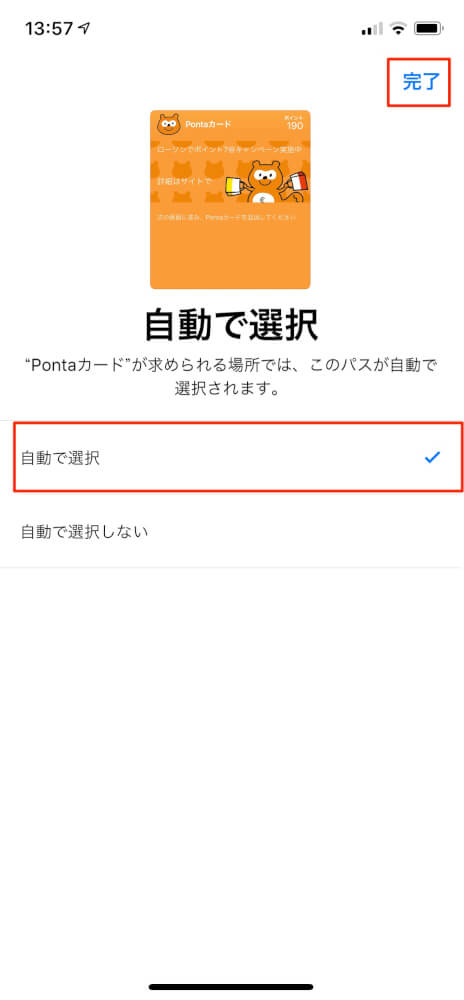
これを選択しておくことで、ローソンでの支払い時にわざわざPontaカードを選ぶ必要が無くなります。
2.WebからPontaカードを追加する
WEBからPontaカードをWalletに追加できるのは実質「既存ユーザーのみ」です。なぜなら新規の場合は物理カードが届くまでに数週間かかる為です。
そんなに待てる訳ないですよね…。
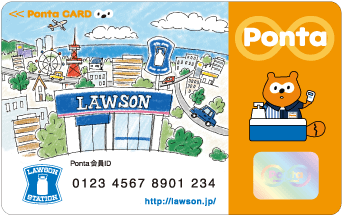
Pontaカードを持ってない方はWEBではなく前項目の「アプリ」を使ってWalletに移すことをオススメします。
と言うことで既存ユーザーの方は下記の流れでWalleアプリにPontaを追加しましょう。
まずPonta WEBのページでログインします。
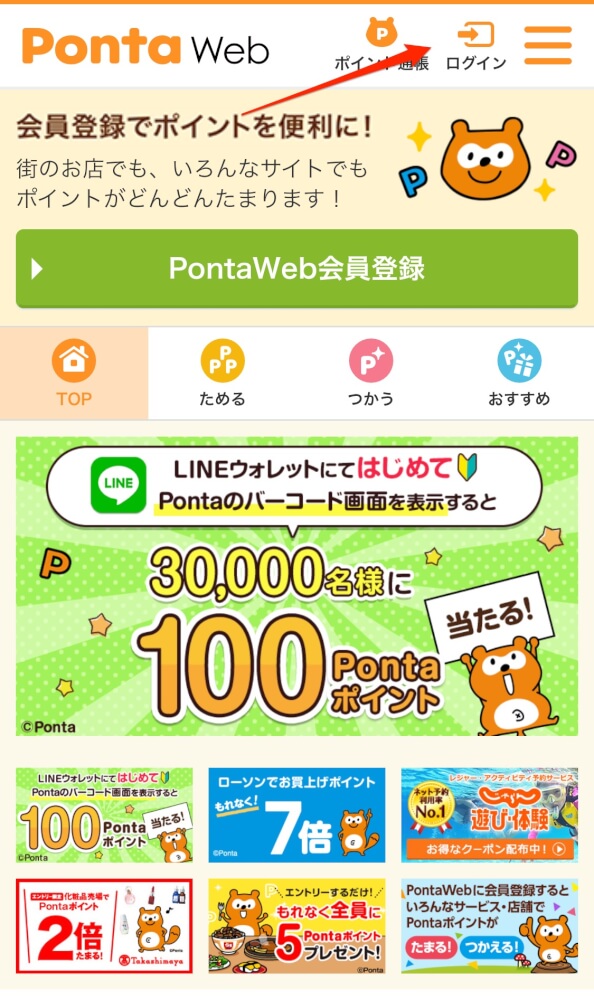
既にPontaカードを登録済みの場合は「Apple Walletに追加」が表示されるのでタップします。
※登録してない場合は登録しましょう。
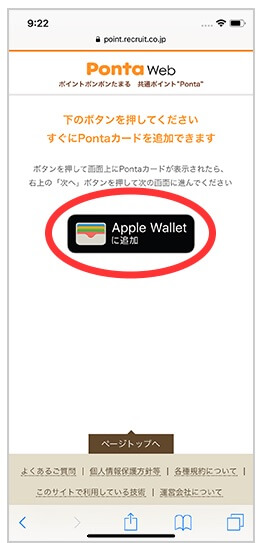
Walletアプリが起動するのでPontaカードを追加してください。
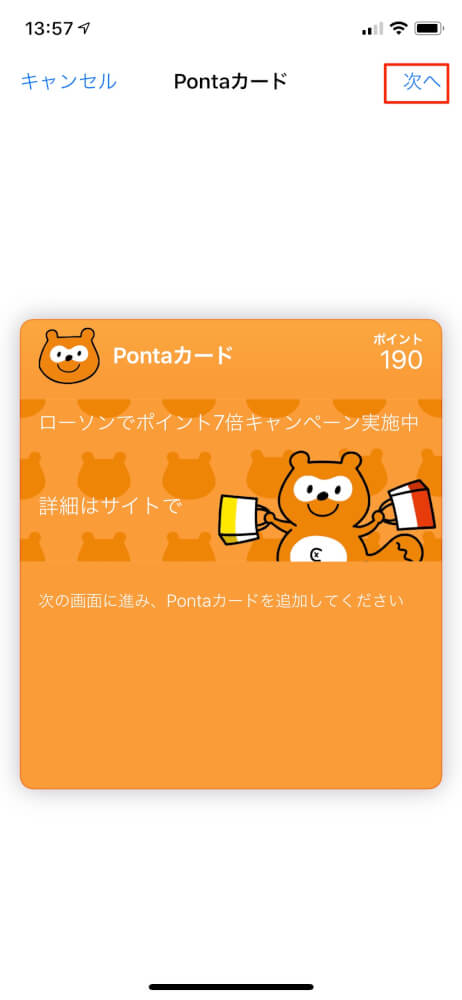
その際、必ず「自動で選択」を選ぶようにしましょう。
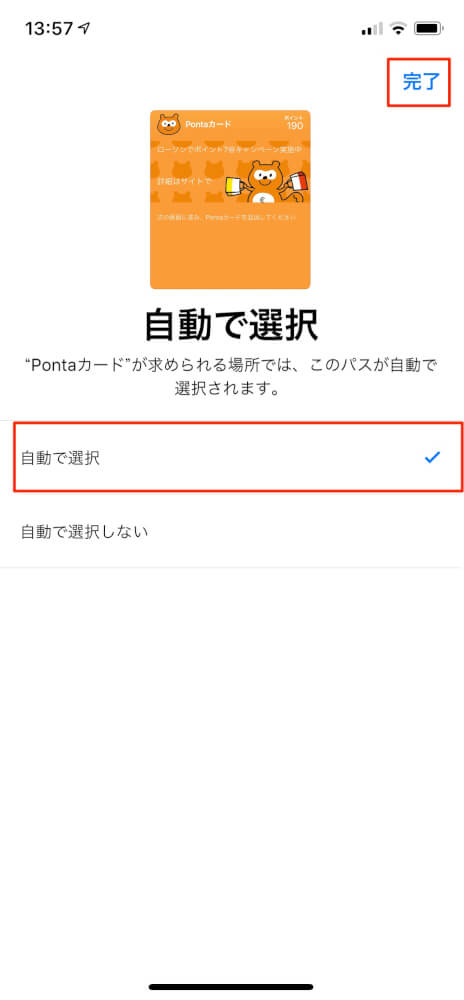
これを選択しておくことで、ローソンでの支払い時にわざわざPontaカードを選ぶ必要が無くなります。
まとめ
一度iPhoneに追加しておけば、ずっとApple Payで使用可能となるPontaカード。
正直7Payやファミペイよりも使い勝手良いように思います。
Pontaカードのアプリを使えば新規のカード発行もWalletへの移行もめちゃくちゃカンタンなので、ローソンによく行く方にはオススメですよ。