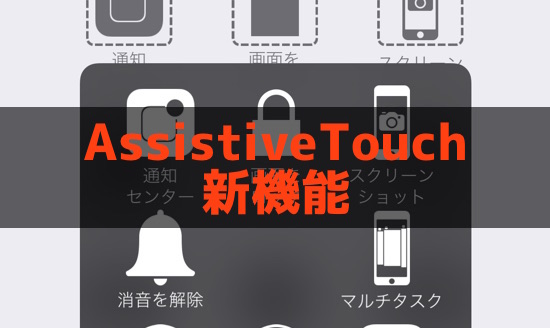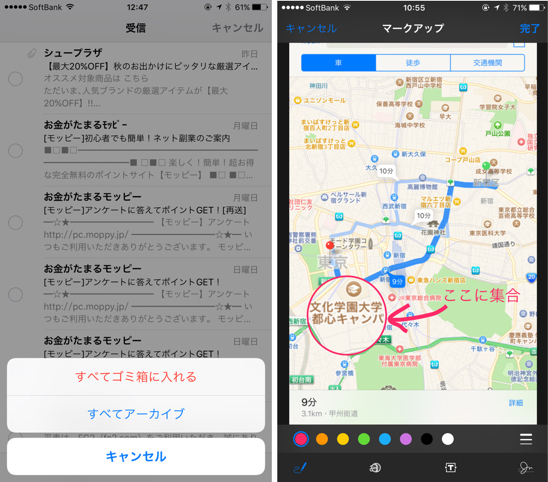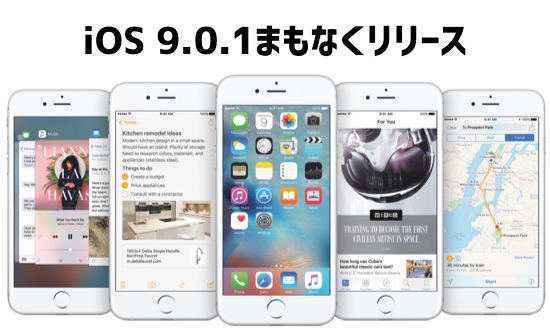どうもハンサムクロジです。
iOS 9では、ホームボタンなどの操作を画面タッチで行える「AssistiveTouch」機能もパワーアップしています。
今回は、追加された新しい機能を解説しつつ、できることをまとめてみたいと思います。
使い方によっては、ホームボタンやロックボタンを触れる回数が激減しそうですよ!
AssistiveTouchを有効にする方法
まずは「AssistiveTouch」機能を有効にしてみましょう。
設定アプリを起動して、上にある検索窓をタップ。「as」などと入力すると一番上に「AssistiveTouch」という項目が現れるのでこれを選択しましょう。
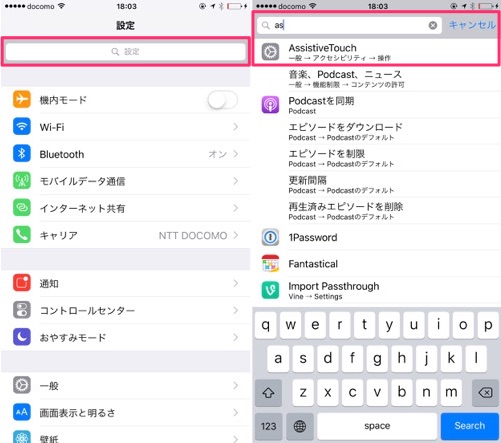
すると設定画面が開くので、「AssistiveTouch」という項目右側にあるラジオボタンを押してオンにします。これで機能が有効化されました。
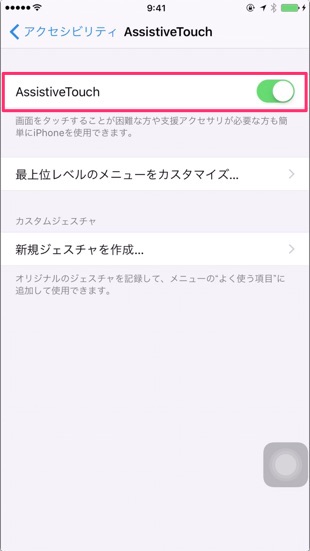
画面内に表示されるボタンをタップすることで、様々な機能を利用できるようになります!
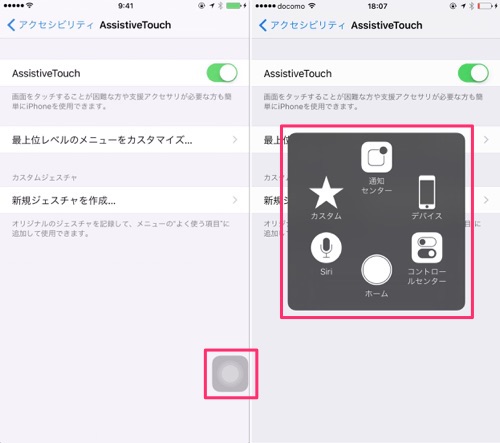
AssistiveTouchの便利な機能
機能を有効化したら、なにができるのか確認してみましょう。
画面は3つに分かれています。1つ目の画面は以下。ここでは、「通知センター」「コントロールセンター」「Siri」へアクセスできるほか、タッチ式の「ホームボタン」、任意のタッチジェスチャを登録して使える「カスタム」機能が利用できます。
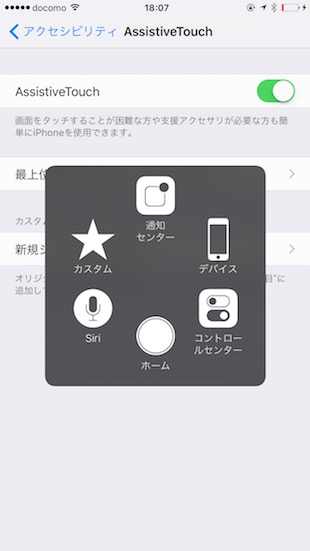
上記画面で「デバイス」を選択すると、2画面目に移動します。こちらでは「画面をロック」「画面を回転」「消音/消音を解除」「音量を上げる/下げる」といった機能が利用可能。
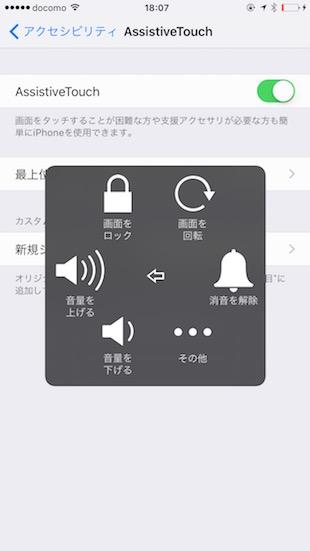
2画面目で「その他」をタップすると3画面目が開きます。ここでは「シェイク」「スクリーンショット」「マルチタスク」機能に加え、指1本だけで2〜5本指での操作を実行できる「ジェスチャ」機能が使えます。
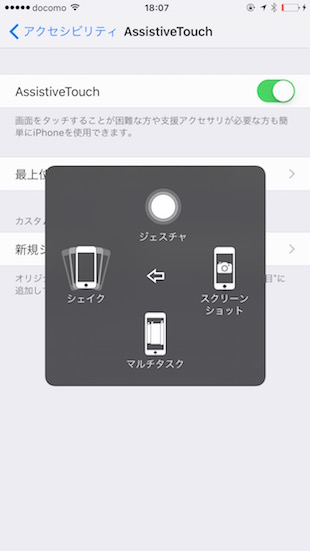
カスタマイズしてさらに使いやすく!
多機能なのは今までと変わりませんが、必要な機能が深い階層にあるままだと少し使いづらいはずです。
iOS 9ではこれに対処できる新しい機能が追加されました。
「最上位レベルのメニューをカスタマイズ…」をタップするとカスタマイズ画面が開きます。
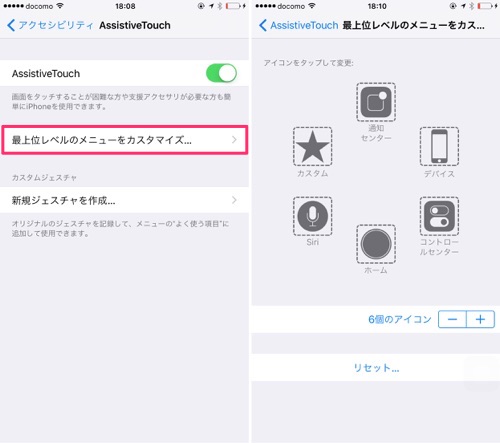
この画面で「+」と「-」をタップすることで表示されるアイコンの数を増やしたり減らしたりできるほか、
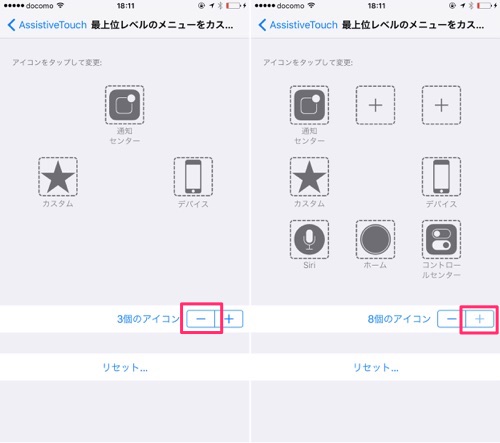
アイコンの機能を変更することも可能。タップして一覧から使用したいものを追加しましょう。
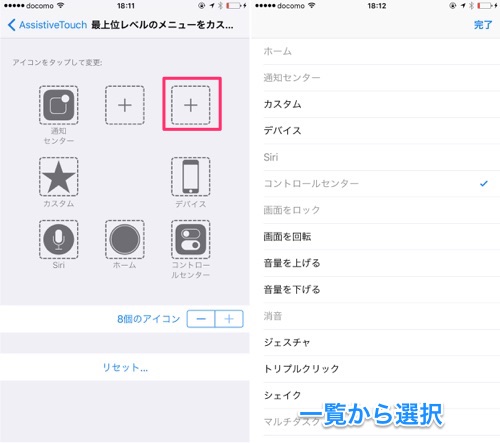
以上で「AssistiveTouch」の画面をカスタマイズできます。これなら2タップでスクリーンショットの撮影や画面のロック、マルチタスクの起動が行えます!
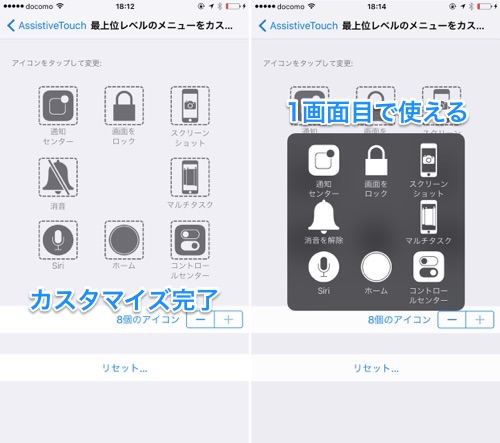
ホームボタンやロックボタンを利用せずに、素早く各種機能を利用できます。
新しくなった「AssistiveTouch」機能をぜひ活用してみてください!