
どうもハンサムクロジです。
昔から利用されているgifアニメ画像ですが、最近になって「一部だけが動いてるgif」が話題になっています。
シネマグラフと呼ばれるgif画像なのですが、今回はこれを簡単に作成できるiPhoneアプリ『Cinemagram』をご紹介したいと思います。
このアプリで日常の風景をシネマグラフ化してみてください!
こんなgifアニメが簡単に作れちゃう!
まずはアプリを使って作成した画像をご覧ください。『Cinemagram』を使えば、以下のような画面の一部だけが動くちょっと不思議な雰囲気のgifアニメを簡単に作れます!
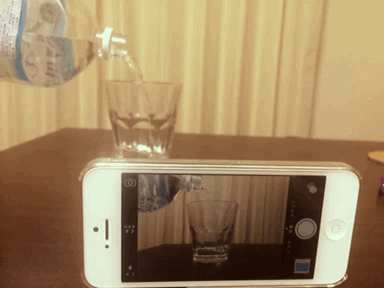
以下のように文字を重ねたgifアニメにすることもできますよ!

ということで、アプリを使って実際に作ってみましょう!!
gifアニメ画像を作ってみよう
アプリを起動してアカウントを作成したら、真ん中にあるボタンをタップですぐに撮影を始められます。

カメラが起動するので、iPhoneをしっかり固定して撮影ボタンをタップしましょう。動画が撮影されます!

撮影が完了したら以下の画面になります。フィルターで画像を加工できるほか、「TEXT」で文字を挿入することも可能。好きなものを選んだら「EDIT」を選択します。

すると、画像の中の動かしたい部分だけを指定する画面になります。影が付いたところだけがアニメーションするので、指マークをタップして動かしたいところをぬりぬりしてください!

以上で画像が完成します。編集が完了するとシェア画面になるので、TwitterやFacebookなど、任意のSNSへ送信して自慢しちゃいましょう!
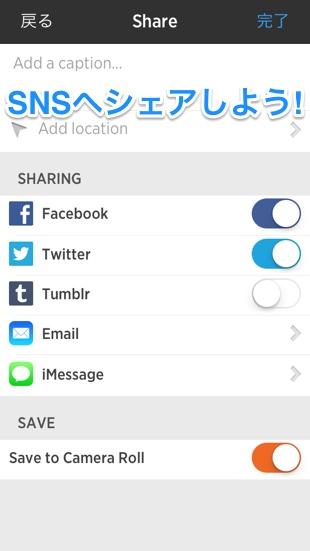
gifアニメ画像としてiPhoneに保存
以上で画像は完成するのですが、iPhoneにはgifアニメとしてではなく、動画として保存されてしまいます。
観賞するだけなら問題ありませんが、「どうしてもgifアニメとして保存したい!」という場合は、以下の手順を参考にしてみてください!
まず先ほどのシェア画面で「Email」を選択。宛先を自分のメールアドレスにして送信します。
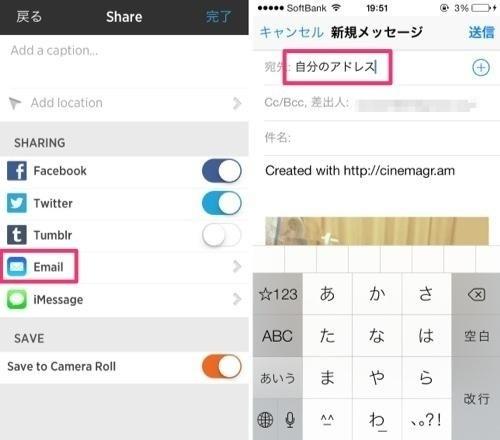
送信するときは「実際のサイズ」を選択しましょう!
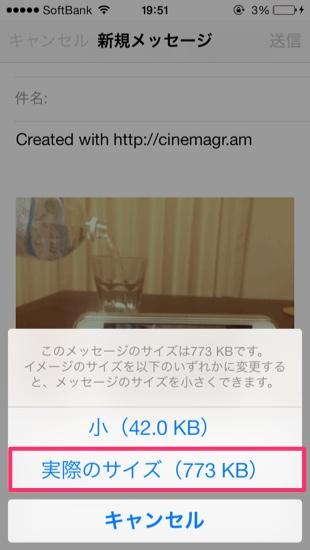
自分宛てのメールを受信すると、作成したものがgifアニメとして添付されています。これを長押ししてカメラロールに保存すれば完了です!
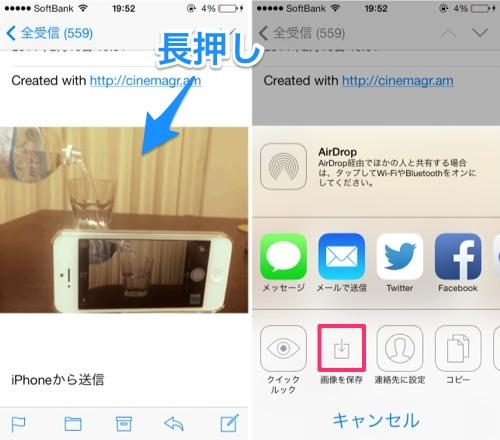
保存することはできますが、iPhone内ではgifアニメを観賞することができないため、カメラロールで開いても動いている様子を確認することはできません。そこだけご注意ください!
ということで、iPhoneで「一部だけが動いてるgif」を簡単に作れるアプリ『Cinemagram』のご紹介でした!
簡単に作れるとはいえ、こだわればどこまでもクオリティを上げることができます。ぜひためしてみてください!
■更新情報をTwitterで確認する!
■更新情報をFacebookで確認する!
■更新情報をFeedlyで確認する!
■アップス!の記事が読めるアップス製アプリかみあぷで確認する!




