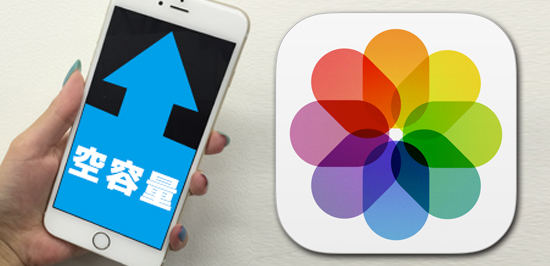アプリに写真に音楽に…気づけば大量のデータがiPhoneに保存され、容量が足りない!なんて事態になるのは避けたいもの。
そこで今回は、写真に特化した「iPhoneの容量を確保する方法」をご紹介します。
使っていない機能をオンにしたまま、無駄に容量を使ってた><ということもあるので、ぜひ参考にしてみてくださいね!
1. まずは要らない写真を削除する
何と言ってもまずは要らない写真を片っ端から削除しちゃいましょう。
もはや説明不要かとは思いますが、写真を削除するには要らない写真を選択しゴミ箱マークを押せばOK。要らない写真が大量にある場合は、右上の選択をタップ→なぞって選択することが可能です。
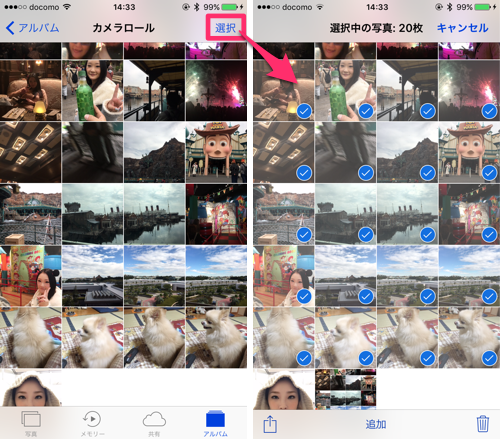
思い出を振り返りつつ、要らないものはバシバシ削除しちゃいましょう☆(ゝω・)v
2. 削除した写真は「最近削除した項目」からも削除する
さてそんな削除した写真ですが、iOS 8以降「最近削除した項目」というフォルダに削除から30日間、保存されるようになりました。
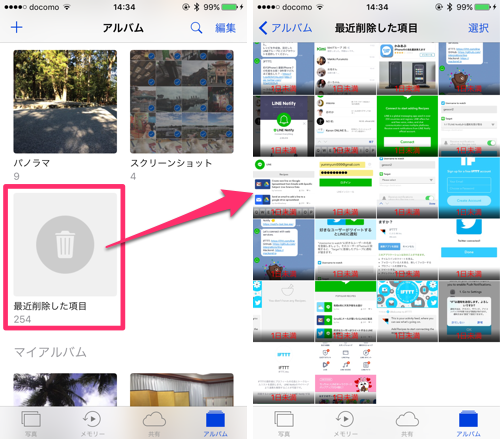
誤って消してしまった写真を復活させられる便利な機能な反面、結局は容量を圧迫してしまっています。ここからも削除を忘れないようにしましょう!
3. マイフォトストリームをオフにする
続いてiCloudの「マイフォトストリーム」の設定を見直しましょう。
これはiPhoneで撮影した写真をiPadやMacなどで閲覧できる(最大1,000枚もしくは30日間)という機能。実はここに保存中の写真は、iPhone本体にも同じ写真が「マイフォトストリーム用」として重複して保存されているんです。
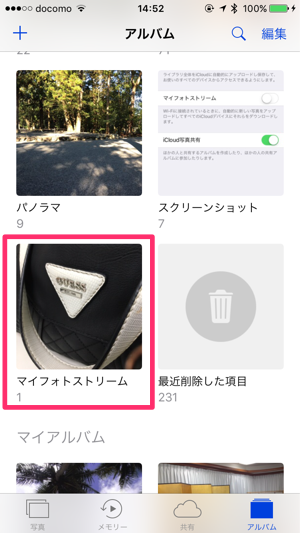
これをオフにするには、iPhoneの『設定』アプリ→「iCloud」→「写真」→「マイフォトストリーム」をオフにすればOK。
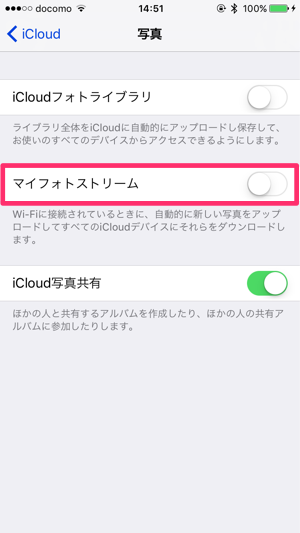
iPadやMacを持っていない、持っていてもiPhoneで撮影した写真を他デバイスで確認することはない、という方はオフにしちゃいましょう!
4. HDRの「通常の写真を残す」をオフにする
続いてiPhone 4以降に搭載されているHDR(ハイダイナミックレンジ)機能について。
これは3段階の異なる露出の写真の良い部分を1枚の写真に合成してくれる機能。

HDRオフの状態よりオンの方が良い写真が撮れることもありますが、「HDR合成を行なった写真」と「通常の写真」の両方を保存する設定も可能となっており、気づかない内に無駄な写真を保存してしまっているかもしれません。

これをオフにするにはiPhoneの『設定』アプリ→「写真とカメラ」→「通常の写真を残す」をオフにすればOK。
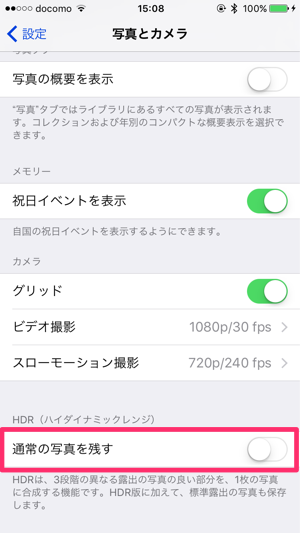
2枚保存されてもどちらか一方を後から削除してもいいのですが、無駄を省きたい方はオフにするのが手っ取り早いですよ〜。
5. 容量を節約した写真を撮る
最後は、そもそも最初から容量を節約した写真を撮る方法をご紹介します。
その方法とは標準カメラアプリを起動→ビデオモードに切り替え→撮影を開始してシャッターボタンを押すだけ!

するとこんな感じで写真が撮れます。通常の撮影とはサイズが違いますが、画質的にはあまり気になりませんよね。

でも容量は0.8MBも違うんです。
![]()
iPhoneで撮影した写真は印刷等もせずiPhoneだけで楽しむ、という方にはオススメですよ!
ということで以上、写真に特化した「iPhoneの容量を確保する方法」をご紹介しました。容量不足に悩んでいる方はぜひお試しあれ〜!
iPhoneの写真(カメラ)の関連記事
【公式】iPhoneのカメラで上手に撮るテクニック10選を紹介するぞ
「iCloudリンク」iPhoneで大量の写真や動画を送る最もカンタンな方法がコレ!
iPhoneの『写真』アプリに”フォルダ”を作る方法 ※iOS12でも可能ですよ