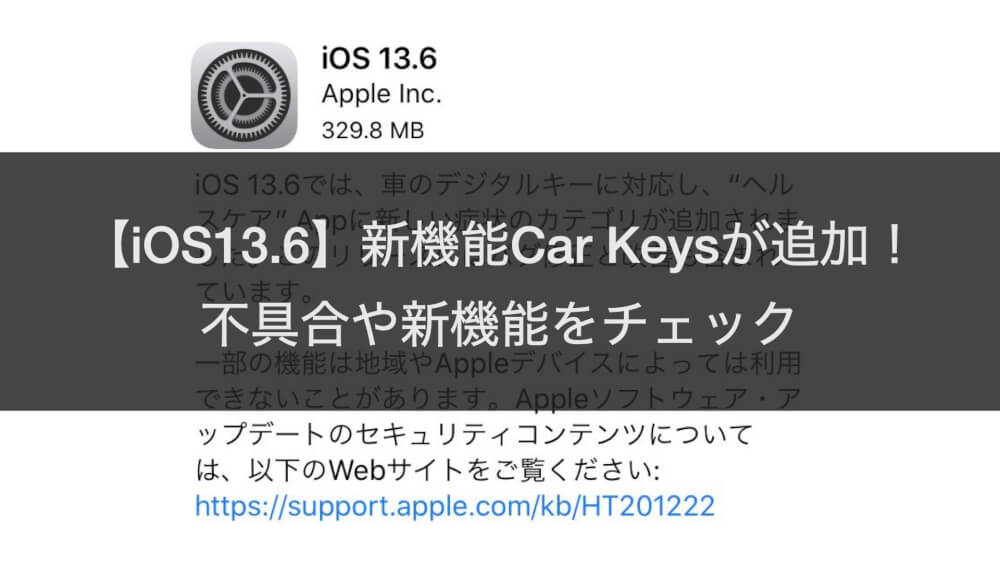せっかくスマート家電を手に入れたのなら、多くの人が一番やってみたいことは喋って家電を操作することではありませんか?
「電気を消して」で照明をオンやオフにできたり、「エアコンをつけて」と言って空調をコントロールできたり。これぞスマート家電の醍醐味といった感じです。
Philips HueとGoogle Homeを組み合わせれば、話すだけで家の照明をどこからでもコントロールできるようになりますよ。
それでは早速Google HomeとPhilips Hueを連携させる手順を紹介していきますが、その前に、Philips Hueの紹介や実際に使ってみた感想に興味がある方はこちらからどうぞ。
Google HomeとPhilips Hueを連携させる手順
まずは、Google Homeとすでにセットアップが完了したPhilips Hueを用意します。
Google Homeはいくつかモデルがありますが、基本的に音声操作をするだけなので、どのモデルを購入しても問題ありません。安いモデルだと5千円以内で手に入ります。
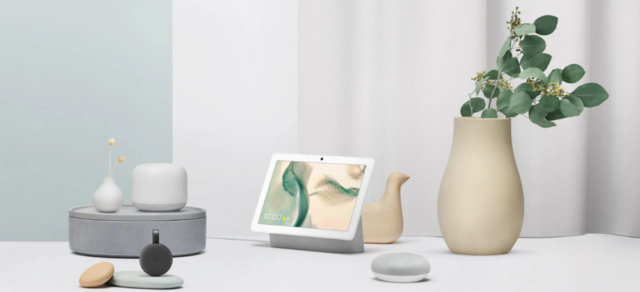
Philips Hueのセットアップについてはこちらの記事を参考にしてください。
基本的には、今回のセットアップの操作はすべてGoogle Homeアプリから行うことになります。
また、以下の手順は全てiOSでの解説になりますが、基本的な操作方法はほとんど変わらないのでAndroidユーザーでも参考になるでしょう。
Google Homeアプリのダウンロード
まずは、Google PlayストアかAppストアから「Google Home」アプリを入手しましょう。
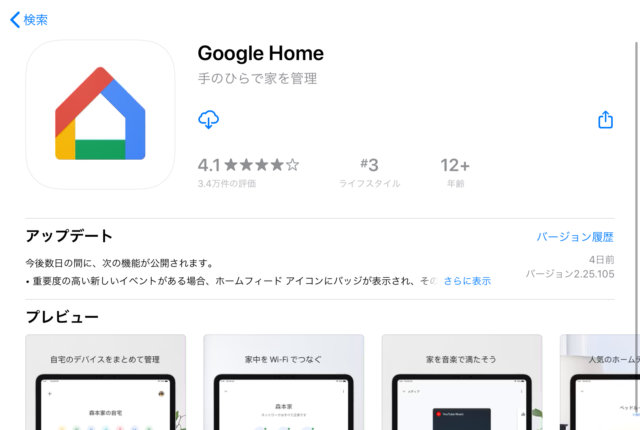
Google Homeアプリを使えば、他にも空調やChorme Castなど様々なデバイスの管理とセットアップができるようになります。
このアプリはいわばGoogleが開発した、スマート家電を管理するためのツールのようなものです。
Philips Hueの連携
アプリを開いたホームのページには様々な情報が書かれています。
今回はデバイスのセットアップなので左上にある+マークをタップしましょう。
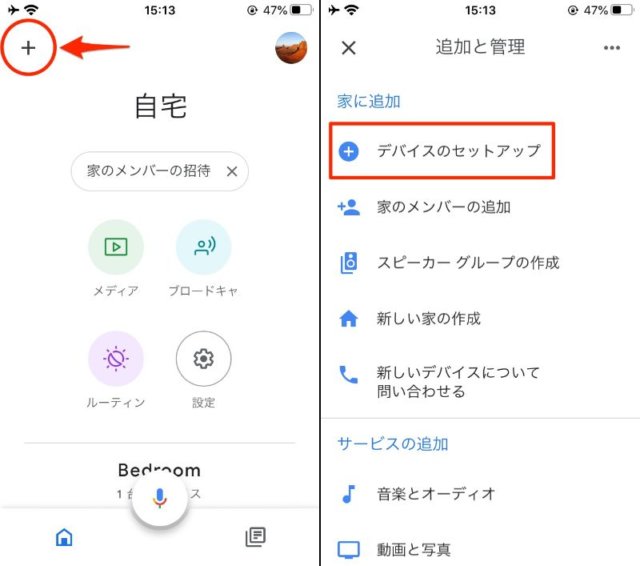
そして、その中から「デバイスのセットアップ」を選択します。
すると、以下のようなセットアップを行う画面に移動します。
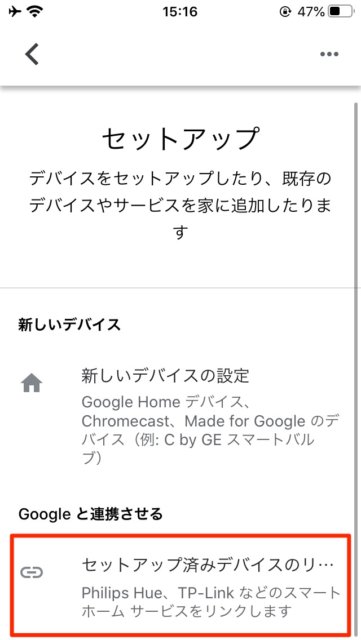
上のような写真が出たら、2つ目の項目「Googleと連携させる」を最初に選択しましょう。
「新しいデバイスの設定」ではありません。注意してください。
そして、「Googleと連携させる」の場所にある項目を選択すると、現時点で連携することができる様々なデバイスが一覧で表示されます。
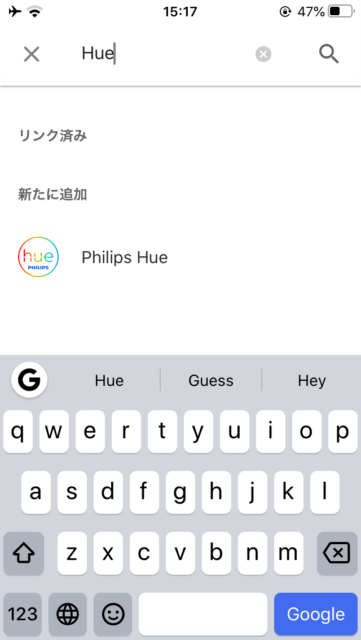
その中から、Philips Hueを選択するか、検索欄に「Hue」と打ち込むことで追加することができます。
あとは、Philips HueのアカウントとGoogleのアカウントを紐付けすれば連携が完了します。
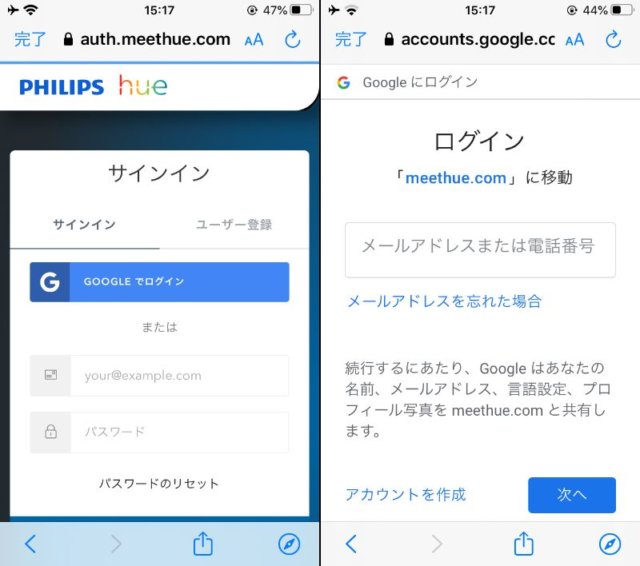
最後は、Bridgeの検出が行われ、無事にセットアップも完了しました。
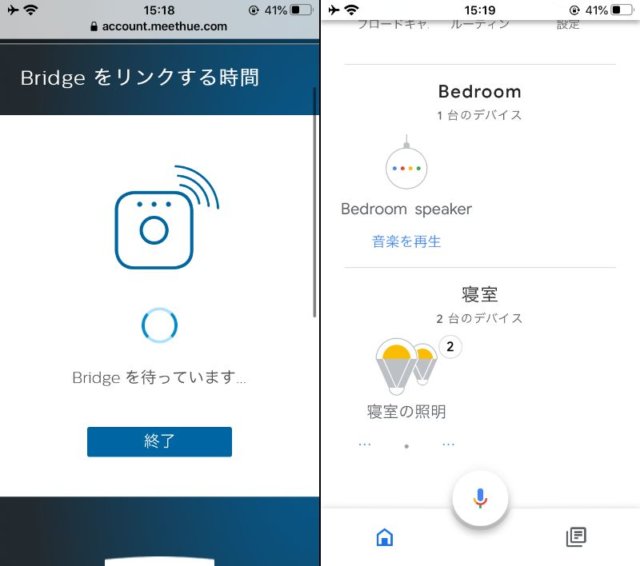
連携がうまくいかない?
もしもBridgeが検出されない場合は以下の点を確認してください。
- Bridgeの近くで操作を行っているか
- セットアップは正しく行われているか
セットアップに不安がある人はこちらの記事から確認することができます。
Google Homeで使える音声コマンド
これはわざわざ説明するようなことではないかもしれませんが、一応セットアップ後に使える便利な音声コマンドも紹介しておきます。
「Ok グーグル、照明をオフ(オン)にして」では照明のスイッチを切り替えることができます。
当然、電球の大元のスイッチは常時オンにしておく必要があるので注意してください。もしも元々ある電球のスイッチが切られていた場合はそもそも電流が流れていないのでいくら照明を点けてと頼んでも反応してくれません。

他にも、「照明の明るさをOO%にして」や「OOの部屋の電気を消しておいて」というように管理することもできます。
例えば、睡眠前の明るさ調整や、庭の照明に使えばわざわざ庭へでなくても照明を管理することができるでしょう。
うまく使えばかなり便利になること間違いなしの「Hue+Google Home」の組み合わせ。皆さんも是非便利な使い方を模索してみてください。