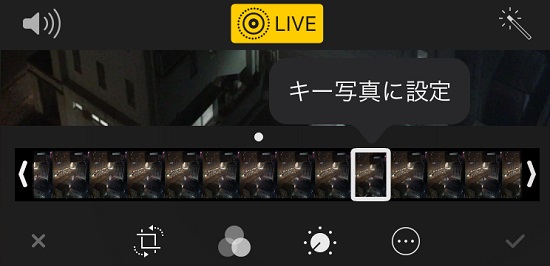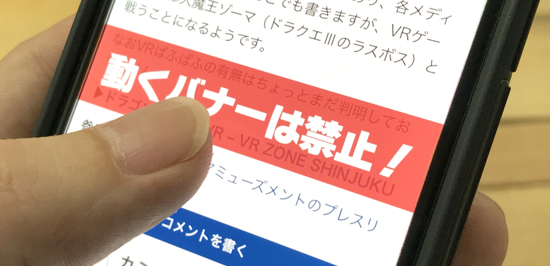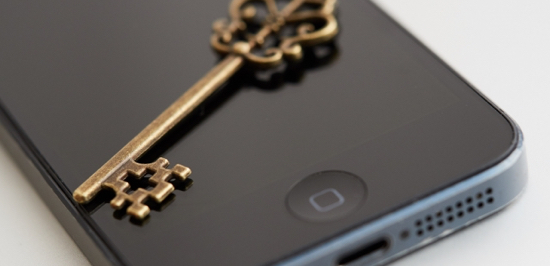iPhoneで写真を撮る時に使える「Live Photos」。ちょっとした動きと音声を保存できるものですが、皆さんはその機能を使いこなせていますか?
「シャッター音が普通のカメラよりも小さいから使ってる…。」なんて人も見かけますが、今回は「Live Photos」をより楽しめる便利なテクニックを紹介します!
Live Photosに関するテクニック7選
撮影前後1.5秒間の映像と音声を記録してくれる「Live Photos」。映像として保存されるので、普通の写真よりも後から見返す時に楽しめます。
Live Photosの撮影方法ですが、カメラを起動して上にあるアイコンをタップし、アイコンが黄色になっていたら準備OK。
このままシャッターボタンを押せば撮影が可能で、記録中は上に「LIVE」と表示されますよ。
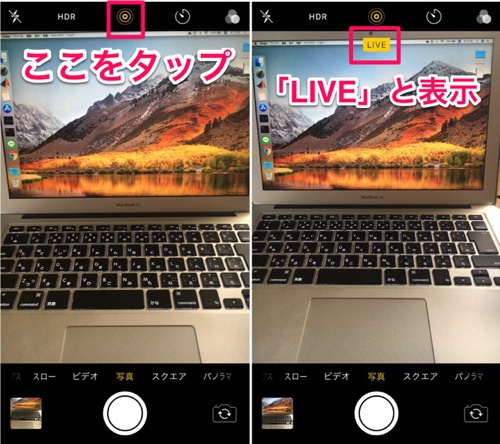
撮ったLive Photosを見たい場合には、カメラロールにアクセスして見たい写真を強めに押しましょう。すると音声とともに写真が動き出しますよ。

さてここまではご存知の方も多いかと思いますが、ここからが本日のメイン。撮ったLive Photosの活用方法を紹介します!
キー写真の変更
カメラロールから開いた時に表示される画像を変更出来ます。
「編集」を選び、下部分にある白い四角を動かします。すると「キー写真に設定」と表示されるので、好きな瞬間を選んで「キー写真に設定」をタップしましょう。
最後に右下のチェックマークをタップして編集を保存すれば完了です!
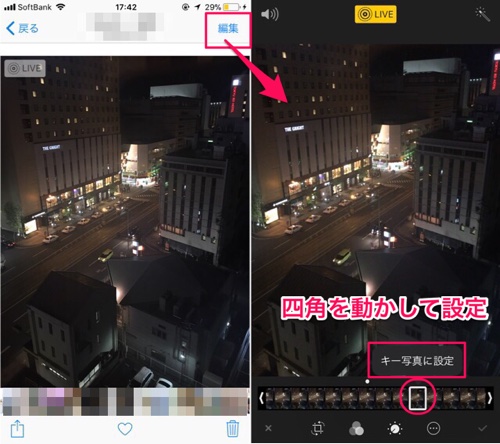
エフェクトを加える
Live Photosで撮った写真には特殊なエフェクトを加える事が出来ます。
画像を表示して、上にゆっくりとスワイプすると下からメニューが出現。
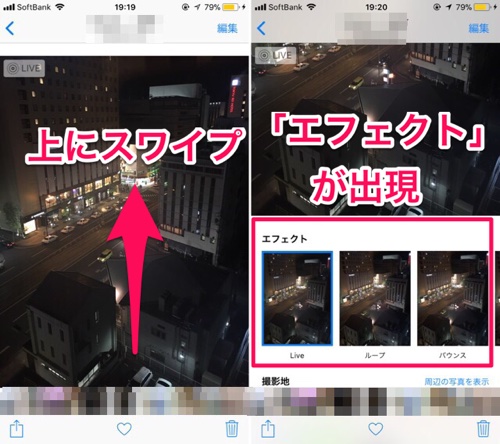
「エフェクト」の欄には「ループ」「バウンス」「長時間露光」があり、それぞれ以下のような効果が加えられますよ。
「ループ」:つなぎ目がなめらかになるようにLive Photosをループさせます。
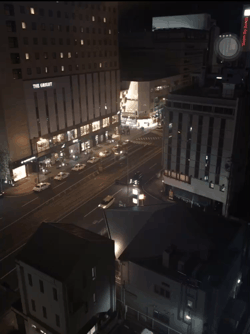
「バウンス」:Live Photosを逆再生して繋げます。
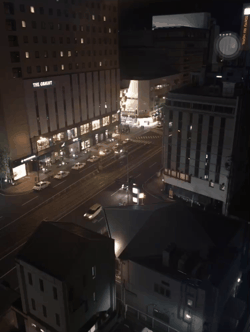
「長時間露光」:露光時間を長くした様な写真に加工出来ます。車のライトや花火などは線になって表示されますよ。

クリッピング
Live Photosの長さを変更するには、「編集」から下の四角の両端にある「◀▶」マークを動かします。
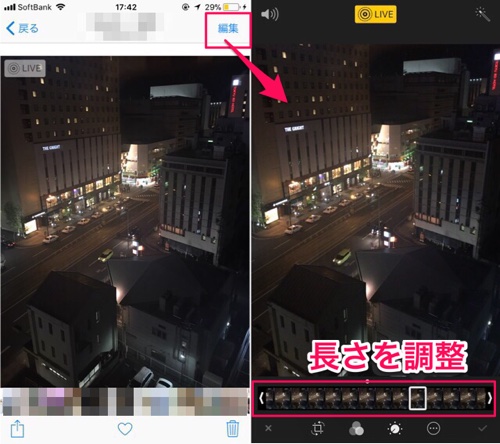
また縦横比や角度を変えたい場合にも、「編集」から下のアイコンをタップする事で通常の写真と同じように編集出来ますよ。
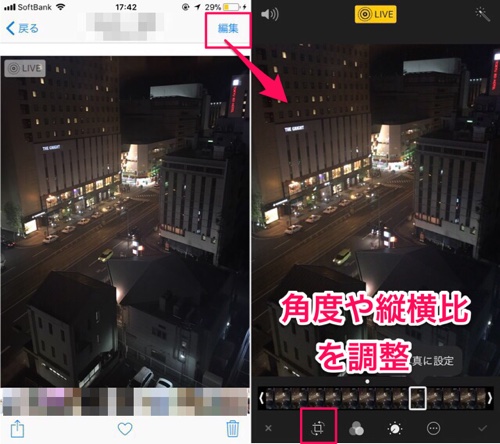
色調補正
撮った写真の明るさなどを調整したい場合も、通常の写真と同様の編集が行えます。
こちらも「編集」から下にあるアイコンを選択する事で色調の補正が可能です。
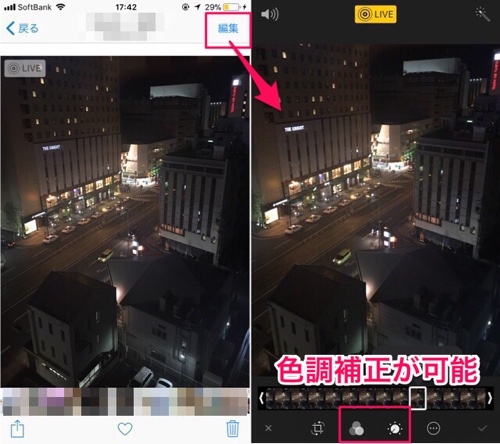
音声のオン/オフ
Live Photosは音声も記録してくれますが、変な音が入ってしまった場合など、音を再生したくない時もあります。
そんな時には、「編集」から左上のスピーカーのアイコンをタップする事で音声の有無が変更可能。
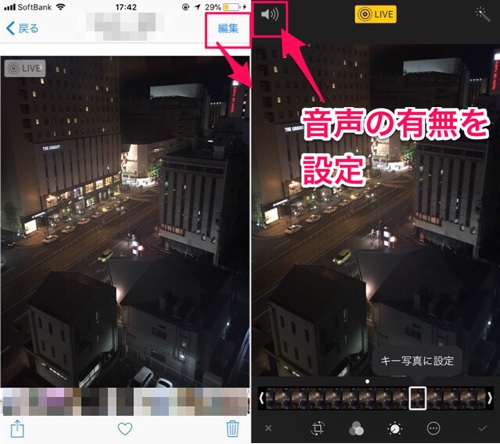
静止画として切り出す
SNSなどに投稿する場合や本体の容量が減って来た時など、静止画としてLive Photos内の場面を保存したい場合がありますよね。
そんな時には、共有メニューから「複製」選択し、「通常の写真として複製」を選べばOK。キー写真となっている瞬間を静止画として別に保存出来ますよ。
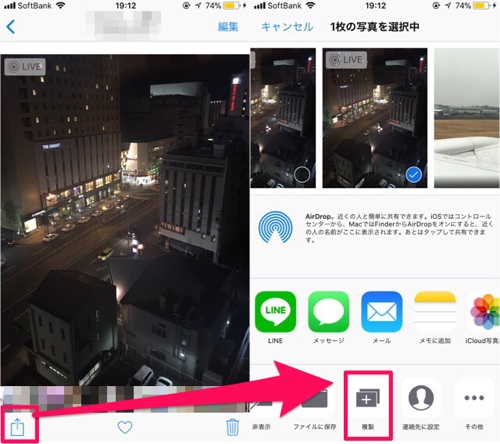
gifやmovの動画形式で保存 (別アプリ)
Live Photosで撮った動きのある写真をそのまま共有するのはまだまだ難しいですよね。
というのも、SNSで送信すると通常の写真として扱われてしまう上、Androidなどでは再生出来ない場合もあるからです。
そこでLive Photosを動画形式にすれば共有も楽になります。そんな時に便利なのがGoogleが開発した『Motion Stills』というアプリ。
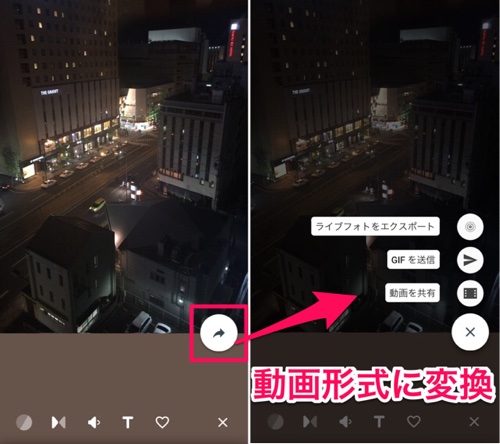
Live Photosをgif/mov形式に変換してくれる他、手ブレ補正機能など便利な機能が満載です。
このアプリの使い方についてはリリース時に一度紹介しているので、そちらをご覧ください!
一つ注意点として、「Live Photos」を含めたこれらの機能はiPhone 6s以降の機種で利用可能となっています。
「今まであまりLive Photosを使った事が無かった」という方はぜひ一度試してみて下さいね!