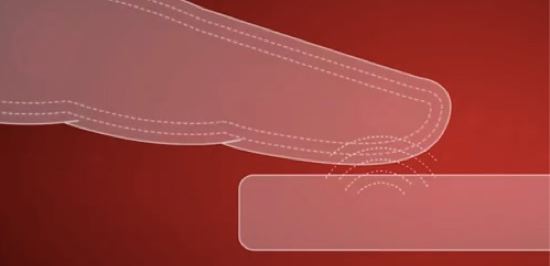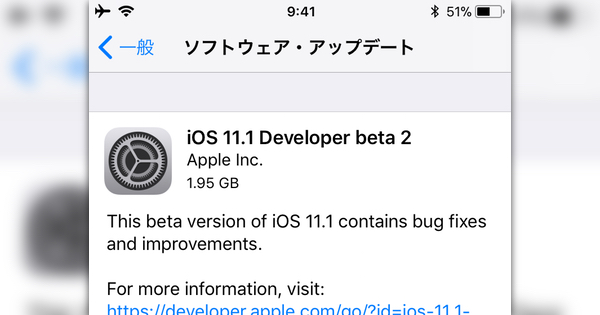iOS 11の新機能は数多くありますが、中でもメモアプリはこれまで以上に便利になる機能が搭載されました。
ということで今回はその新機能についてご紹介。『Evernote』などサードパーティ製アプリからの乗り換えもできるレベルと言えそうですよ!
書類のスキャン
まずはなんといっても書類をスキャンし取り込めるようになったこと。
使い方は簡単で、「+(プラスボタン)」→「書類をスキャン」と進み、
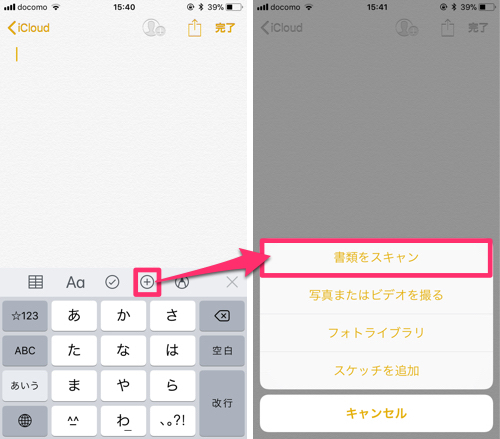
あとはカメラ内にスキャンしたい書類を収めるだけ。自動で認識し撮影してくれますよ(右上の「自動」をタップすれば手動でシャッターを切ることも可能)。
連続してスキャンすることもでき、終わったら右下の「保存」をタップ。
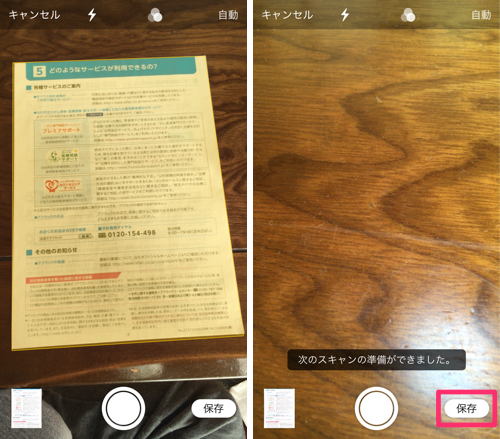
するとこんな感じで書類がメモに入りました!その書類をタップすれば拡大して見ることももちろんできます。
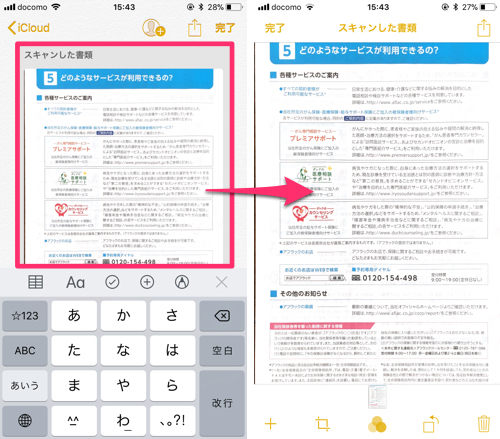
拡大してみると…うん、綺麗ですね!
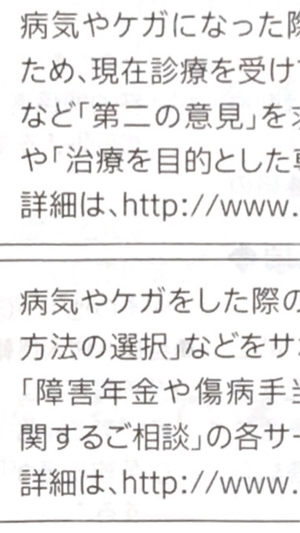
最近は家電の取扱説明書だったり各種契約書、レシートなどをデジタル保存している方も多いと思いますが、iPhoneのメモアプリ、問題なく使えそうですよ!
表組(テーブル)
続いてご紹介するのは表組(テーブル)。一体どんなものかというと…こんな感じで表が作れる機能です。
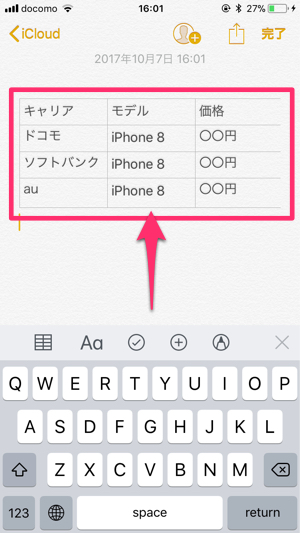
使い方は、まずメニュー左にあるアイコンをタップ。するとメモにはすぐに2列×2行の表が追加されました。
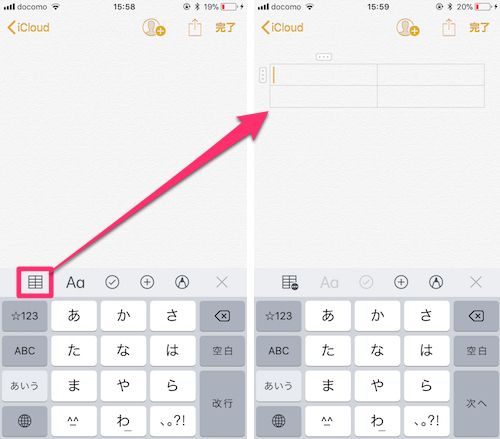
この時点でそれぞれテキストを入力することもできますし、行や列を追加することも可能(もちろんどのタイミングでもテキスト入力や列・行の追加はできます)。
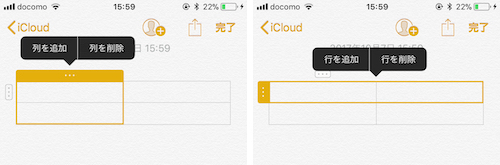
追加するときはそれぞれこの部分をタップしてくださいね。
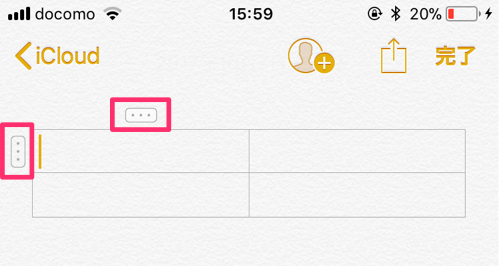
また、この部分を長押しすればセルの移動もできますよ。
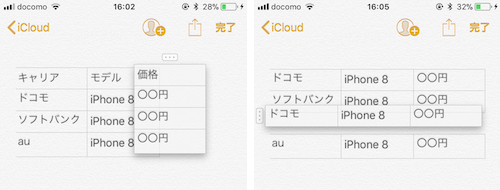
Excelのように計算機能はないのですが(今後に期待!)、メモを見やすくまとめる時に重宝しそうです!
重要なメモをトップに表示
埋もれてしまいがちなメモですが、重要なメモをトップに固定できる機能も追加されています。
使い方は簡単で、固定したいメモを右にスワイプしピンをタップすればOK。
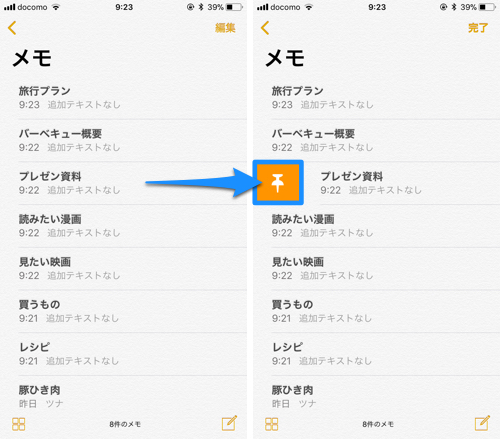
もしくは右にスワイプしきれば同様に固定できます。
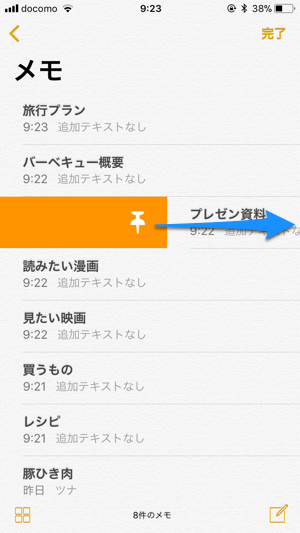
こんな感じでトップに表示されるので、あのメモどこ行ったっけ…と探す手間が省けますよ!
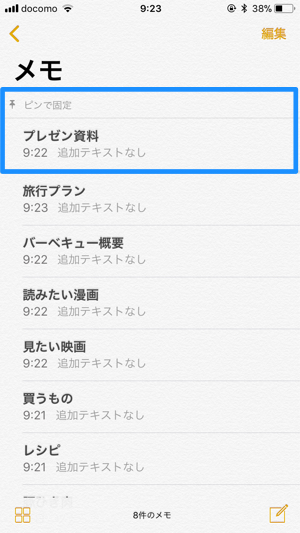
ロック画面からのアクセス
最後はすぐにメモを取りたい時に役立つ機能。ロック画面から「メモ」にアクセスできます。
設定方法は、まずiPhoneの設定アプリ→「コントロールセンター」→「コントロールをカスタマイズ」→「メモ」を追加し、
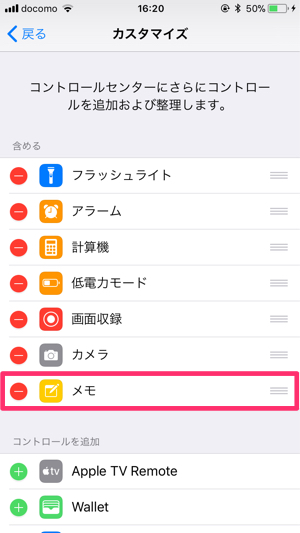
同じく設定アプリ→「メモ」→「ロック画面からメモにアクセス」へ。
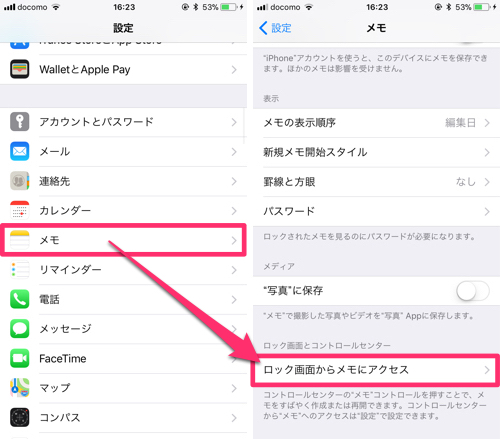
すると、ロック画面からメモを開いた時の動作を
- 常に新規メモを作成
- 最後のメモを再開
のどちらかを選べるので、好きな方をチョイスしてください。
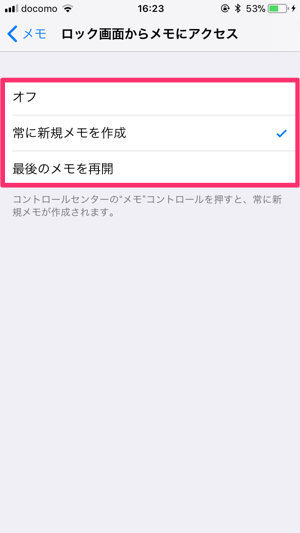
これで設定は完了。ロック画面からコントロールセンターを表示させ、メモアイコンをタップすれば…メモが起動しますよ!
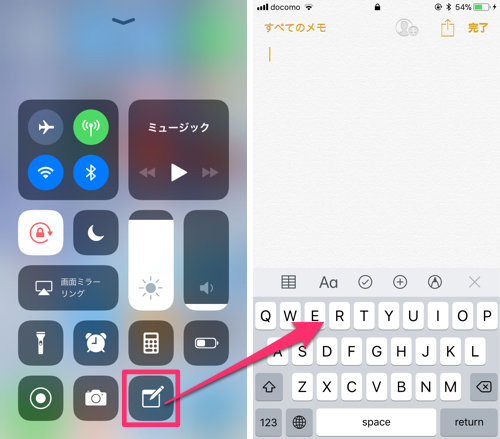
以上、iOS 11で使えるようになったメモアプリの新機能をご紹介しました。
以前と比べるとかなり使いやすくなったので、ぜひ一度お試しください!