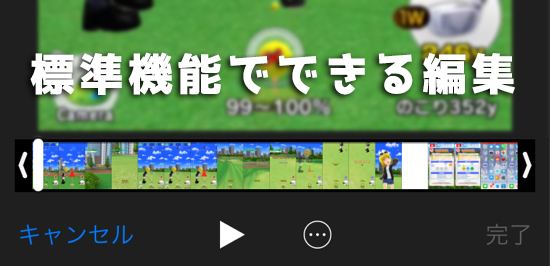こんにちは、yumiです。
iOS 11から登場した画面録画機能。さっそく使ってみたという方も多いと思いますが、録画した動画の編集はどの程度できるのでしょうか?
今回は標準機能でできる動画の編集について調べてみました!
画面録画機能をざっくりおさらい
iOS 11から搭載された画面録画機能。
こちらで詳しくご紹介しているのですが使い方を簡単におさらいすると、まずはiPhoneの設定アプリ→「コントロールセンター」→「コントロールをカスタマイズ」→「画面収録」を追加します。
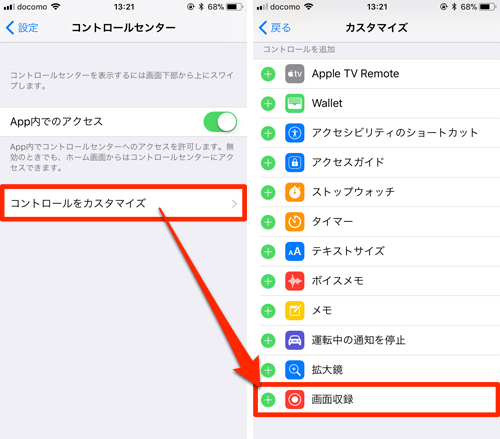
するとコントロールセンターにはこのように画面録画のボタン(二重丸のアイコン)が追加されますよ。
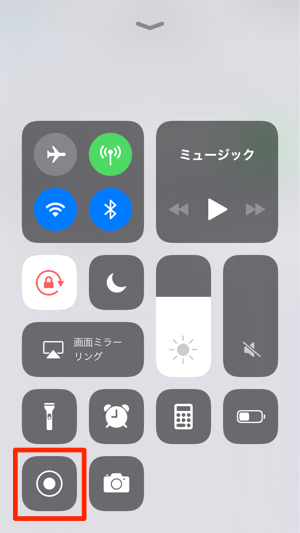
これをタップ(3D Touchすると音声のオンオフが選択可能)すると3秒のカウントダウン後に録画が開始され、録画中はiPhone上部にあるステータスバーが赤くなるのが目印。
ただしステータスバーが表示されないアプリなどは見分けが付かないのでご注意くださいね。
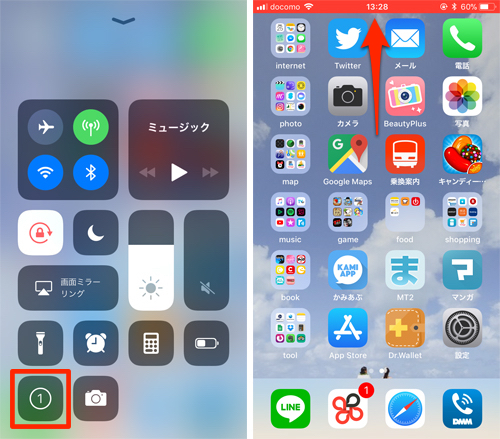
録画を止めたい時はこの赤いバーもしくはコントロールセンターで同アイコンをタップするとダイアログが表示されるので、「停止」をタップすればOKです。
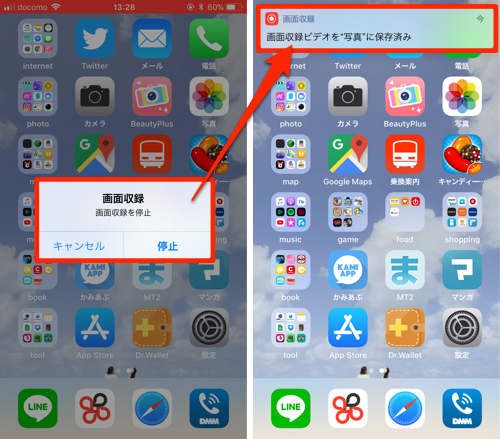
録画した動画は写真アプリのカメラロールに保存されていますよ。
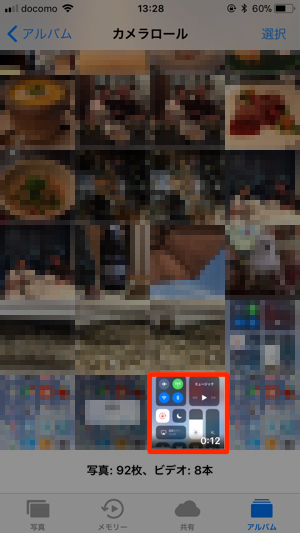
さて、基本的な画面録画機能の使い方は以上ということで、標準機能のみで実際どこまで編集ができるのかチェックしてみました!
どこまで編集できる?
まず今回録画してみた動画がこちら⇓
録画を開始する時は3秒間の猶予があるので、
- アプリ起動
- コントロールセンターで録画機能ボタンをタップ
- アプリに戻って3秒後ぐらいのタイミングから操作を開始
とすれば余計な画面は入らないのですが、

録画を終了する時はコントロールセンターを表示させるかホーム画面に戻って終了しなければならないので、こんな感じの画面が入っちゃうんですよね。
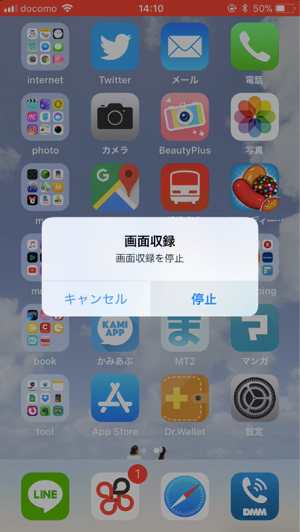
ということでこれが標準機能で取り除けるか調べてみると…
写真アプリにある「編集」で表示される下部のバーを動かすことによってトリミングが可能でした!
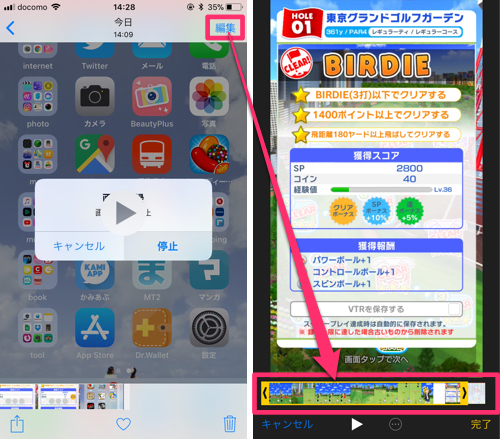
「完了」→「新規クリップとして保存」をタップすれば新規ムービーとして保存されましたよ。
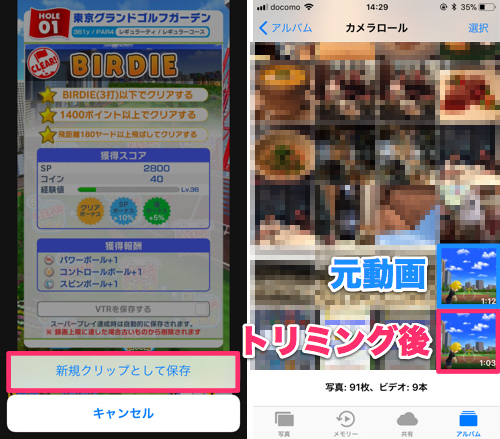
ただし写真アプリでできる編集はこのトリミングのみ!
これだけだとちょっと物足りない…という方は、サードパーティ製アプリを使うしかないようです。
ちなみに…標準機能とは言えませんが、Apple純正の動画編集アプリ「iMovie」を使えば、テキストを入れたりスロモーションにしたりなどの加工ができますよ!
先ほどの動画を10分ほど編集したらこんな感じに仕上がりました⇓
タイトルを入れたりスロモーション加工したりなど大体のことはiMovieでできてしまいます。なんかプロっぽいカット割りもこんな感じで簡単に⇓。
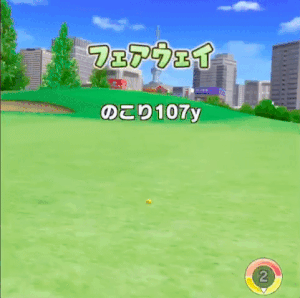
標準機能ではあまり多くのことはできませんが、iMovieをはじめサードパーティ製アプリを使えばiPhoneで作ったとは思えないほどの動画になりますよ。
YouTubeやSNSにアップしたい方はぜひ参考にしてみてください!