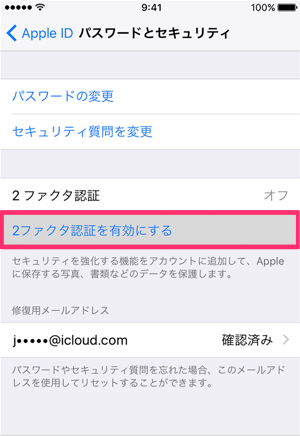こんばんは、yumiです。
2ヶ月ほど前にWindowsの脆弱性をつくランサムウェア「Wanna Cryptor」が世界中で大流行したのは記憶に新しいところですが、実はiPhoneもランサムウェアのような乗っ取り被害が発生しているのはご存知でしょうか?
厳密に言うとランサムウェアではないのですが「iPhoneを探す」機能を悪用し、身代金を要求する…という事件が昨年から発生しています。
そこで今回はそのような乗っ取り被害に遭わないため、各サービスの2段階認証の方法をご紹介したいと思います。
※昨年もご紹介していますが、今回は乗っ取りの原因とともにさらなる対策についてご紹介しています
iPhoneを探す機能を悪用した乗っ取り被害が急増
2ヶ月ほど前に猛威をふるった「Wanna Cryptor」はウィルスに感染したPCのアクセスを制限し、「制限を解除したければ身代金を払え」というものでした。
iPhoneの場合は脱獄でもしない限りウィルスに感染することはほぼありませんが、Apple IDとパスワードが流出すると「iPhoneを探す」を悪用される可能性が。
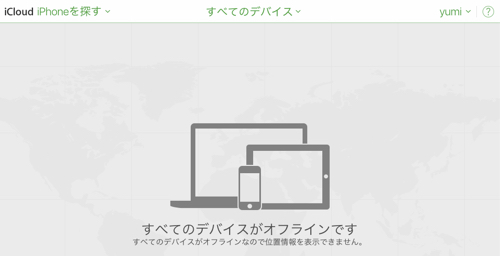
というのも「iPhoneを探す」にはiPhoneにロックをかける紛失モードや、「見つけた方は◯◯◯まで連絡ください」というメッセージを送れる機能があります。
昨年から報告されているiPhoneの乗っ取り被害はこれを利用したもので、Apple IDとパスワードを使ってiPhoneを紛失モードにし、メッセージには「ロックを解除したければ身代金◯◯◯円払え」と要求する…というわけですね。
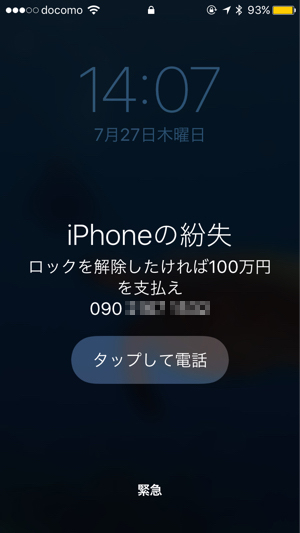
もちろんお金を払ったからと言ってロックが解除される保証もないですし、もしiPhoneにパスコードを設定しておらずこの状態になってしまったら「詰み」の状態。
基本的にはパスコードを設定し、2ファクタ認証をしていればiPhoneの乗っ取りを防ぐことができますが、もしApple IDと同じメールアドレスとパスワードを他のサービスでも利用していたら注意が必要です。
GoogleアカウントやTwitter、Facebookなどが乗っ取られる可能性があるわけですね。もちろんその逆もしかり。
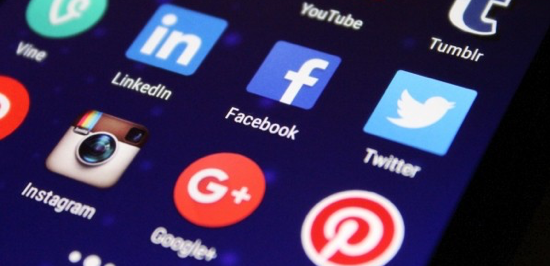
Photo via VisualHunt
ということで前置きが長くなってしまいましたが、今回は各サービスの2段階認証の方法をまとめました。2段階認証はログインに一手間かかりますが、安心安全のためにぜひ設定しておくことをオススメします!
Apple ID
iPhoneの設定アプリ→トップにあるユーザー名→「パスワードとセキュリティ」へ。
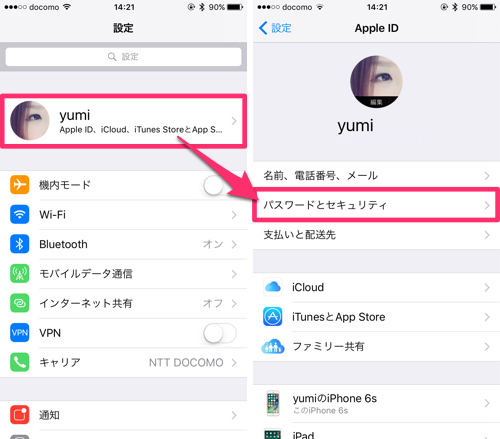
「2ファクタ認証を有効にする」をタップし、サインイン時に確認コードを受け取りたい電話番号を入力。
指定した電話番号にAppleから確認コードが届くので、電話番号の確認作業を済ませると2ファクタ認証が有効になります。
こちらのページからアカウントにログインし「開始」をタップ。
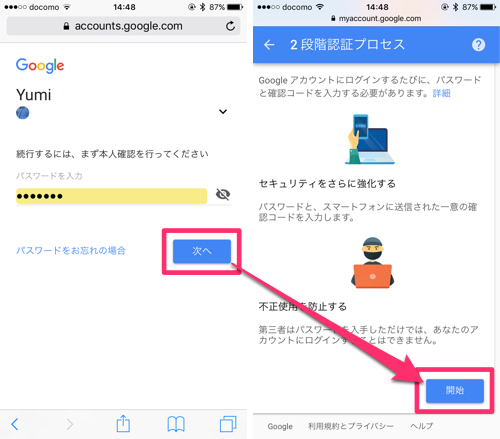
電話番号するとSMSもしくは音声通話でコードが送られてきます。このコードを入力し「次へ」。
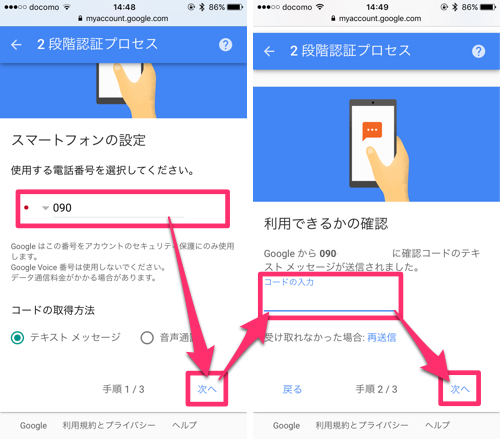
最後に「オンにする」をタップすれば完了です。
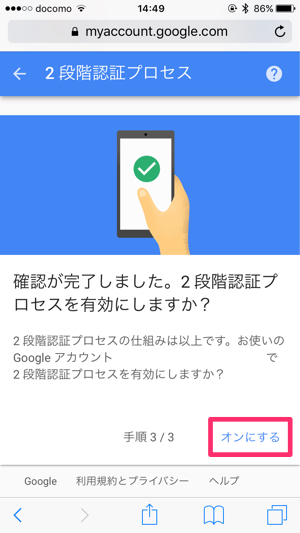
ちなみにGoogleは2段階認証が設定されたアカウントのログインがラクになる方法を取り入れています。設定方法は以下の記事を参考にしてみてくださいね。
▶Googleの2段階認証が超カンタンに!これは全員設定しておくべし
Facebookアプリの一番右にあるタブから「設定」→「アカウント設定」へ。
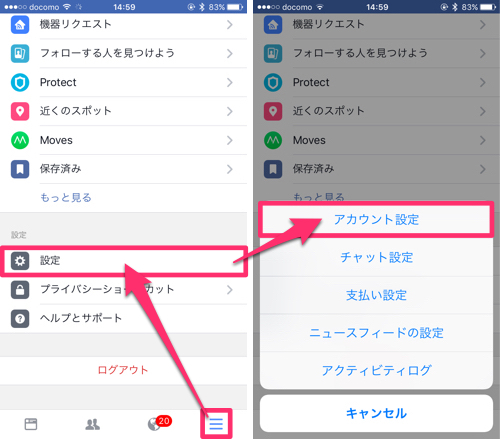
「セキュリティとログイン」→「二段階認証を使用」と進みます。
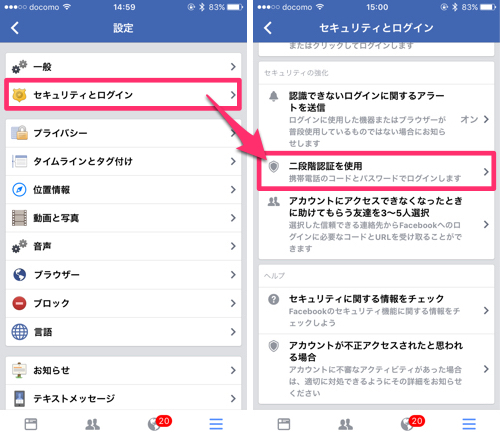
「二段階認証」→「設定をスタート」をタップ。
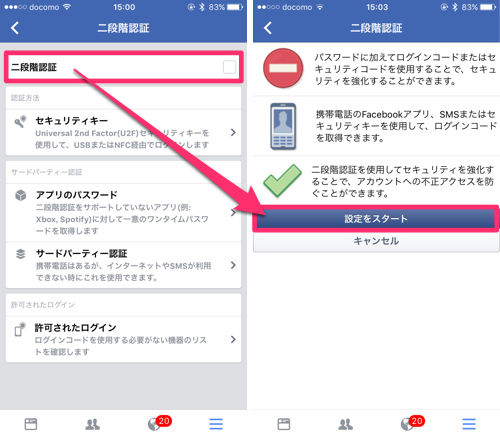
「次へ」→登録してある電話番号あてにSMSでコードが送られてくるので、入力し「次へ」で完了です。
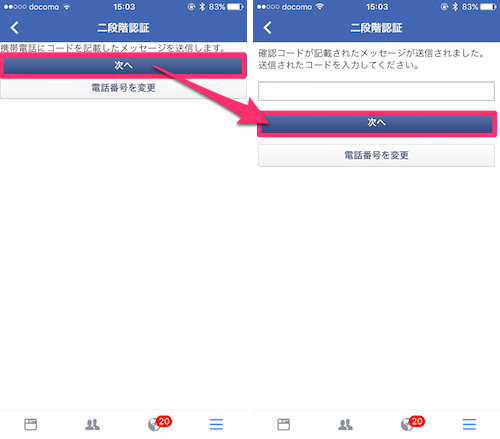
Twitterアプリから「設定とプライバシー」→「アカウント」へ。
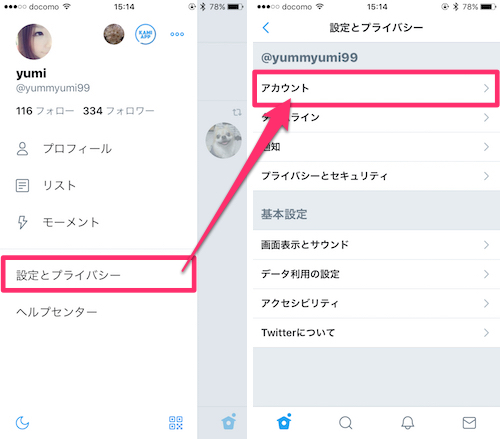
「セキュリティ」→「ログイン認証」をオンにし「確認」をタップ。
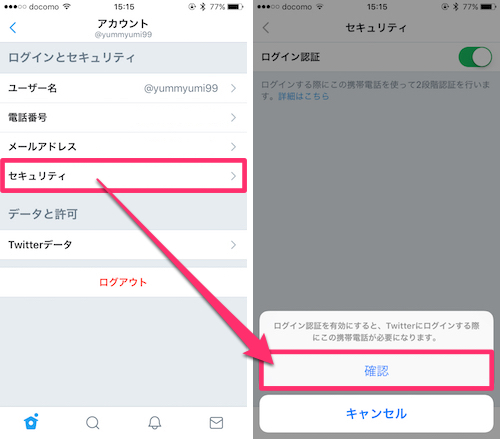
「始める」→「コードを送信」すると、登録した電話番号にSMSでコードが届くので、そのコードを入力して完了です。
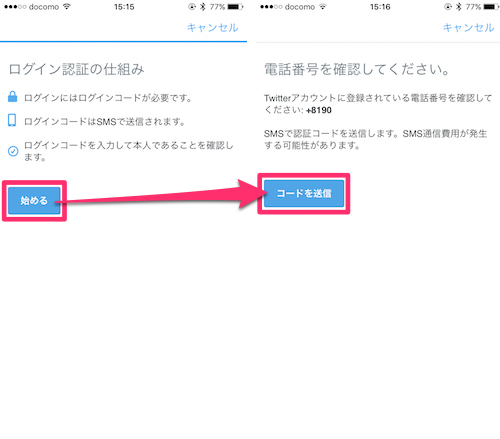
Instagramアプリから歯車アイコンをタップし「二段階認証」へ。
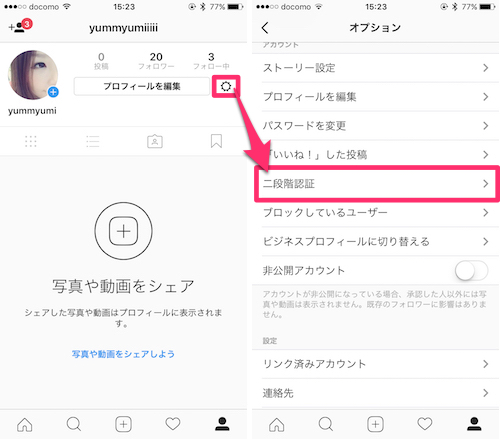
「セキュリティコードをオンにする」→「オンにする」と進み、
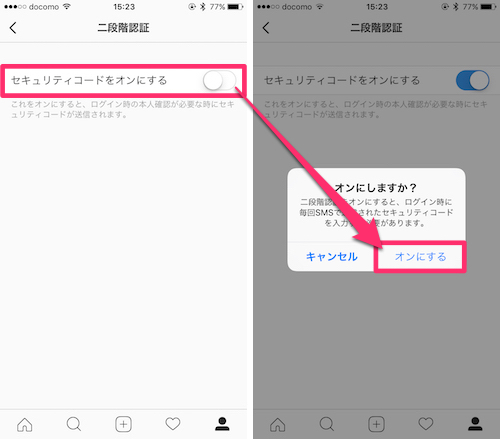
SMSで送られてきたコードを入力すれば完了です。
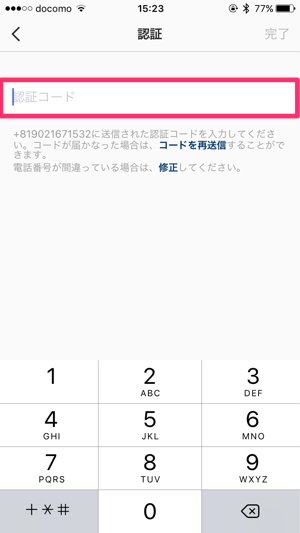
Amazon
こちらのページの「設定を開始」をタップするとコードの受取方法の選択画面になります。
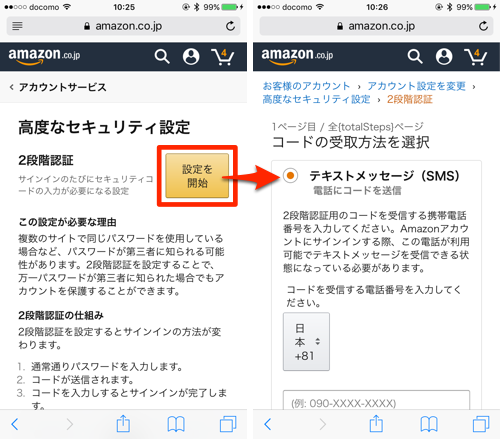
コードの受け取りはSMSもしくは認証アプリを使うことができ、SMSの場合は電話番号を入力し「コードを送信」へ。SMSでコードが届くのでコピーします。
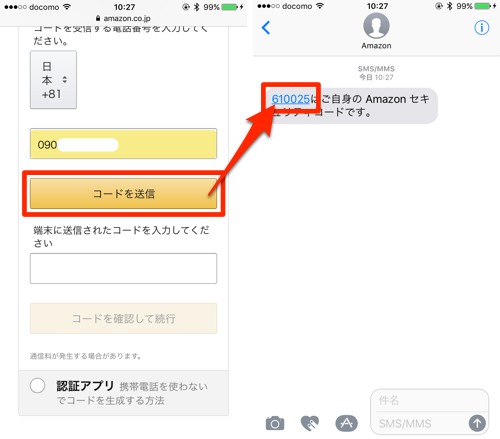
コピーしたコードをペーストし「コードを確認して続行」をタップ。すると「バックアップ手段を追加」という画面になります。
これはなんらかの問題が発生して第一手段が使えなくなった場合、他の方法でコードを受け取れるようにするというものなので設定しておきましょう。
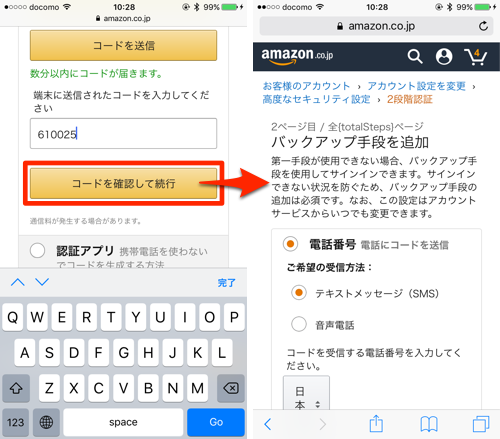
バックアップ手段の入力が終わったら最後に「同意して2段階認証を設定にする」をタップすれば完了です。
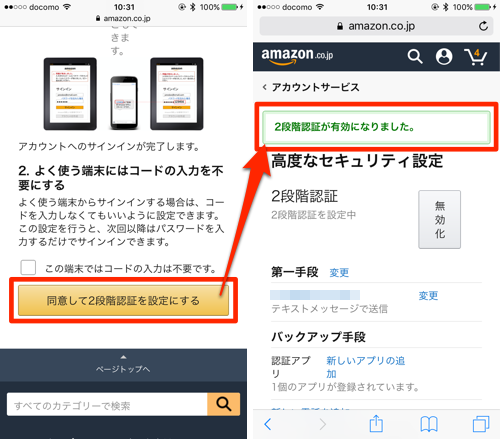
Amazonの2段階認証設定については以下の記事で詳しくご紹介しているので、こちらも参考にしてみてください。
▶【設定推奨】Amazonが2段階認証を導入!個人情報を流出させないように設定しておこう
Dropbox
こちらのページからログインし、ページ一番下の「デスクトップ版」をタップ。
右上のアカウントアイコンから「設定」へと進みます。
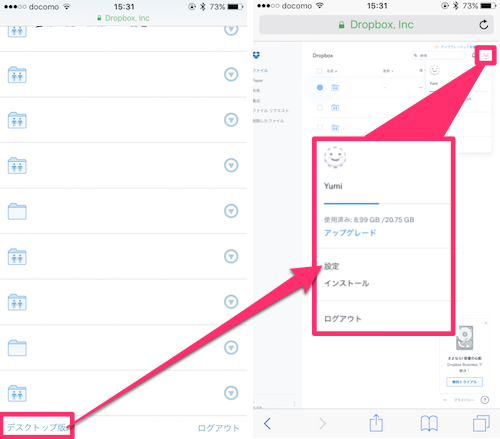
「セキュリティタブ」の中に2段階認証の項目があるので、「クリックして有効にする」→「スタート」へ。
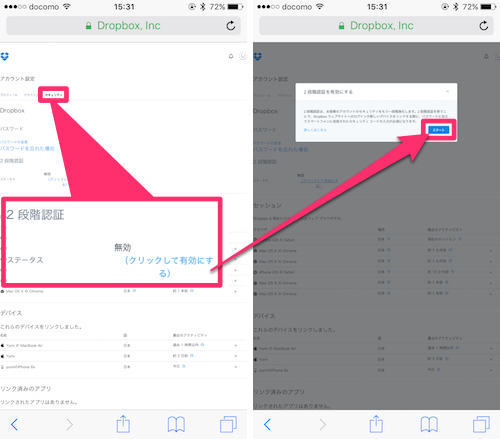
コードの受け取り方を選択し(今回はSMS)、電話番号を入力します。電話番号は先頭のゼロを抜いて入力してください(「090-XXXX-XXXX」なら「90XXXXXXXX」と入力)。
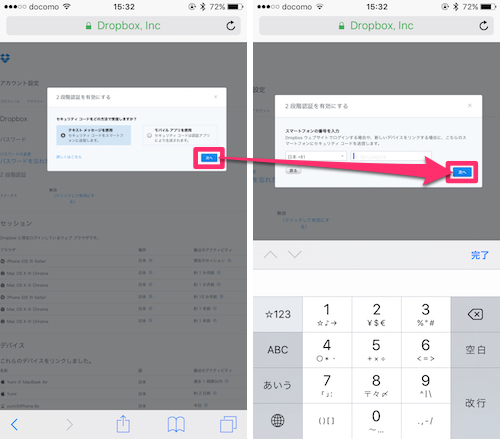
コードが届くので入力し、最後に「2段階認証を有効にする」をタップすれば完了です。
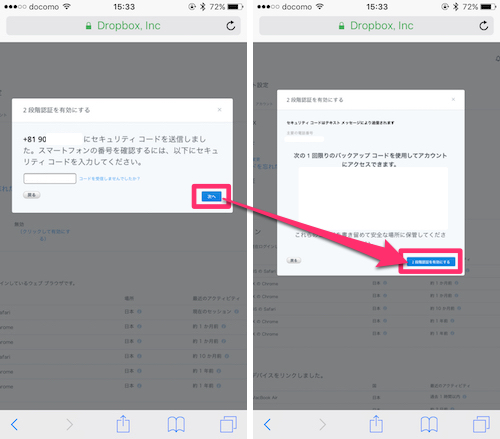
Evernote
最後にEvernoteですが、プレミアム会員以外のベーシック会員とプラス会員は2段階認証の設定にiPhoneとPCが必要です。
まずはPCでこちらのページへ行き、ログイン。「セキュリティ概要」→「有効化」へ。
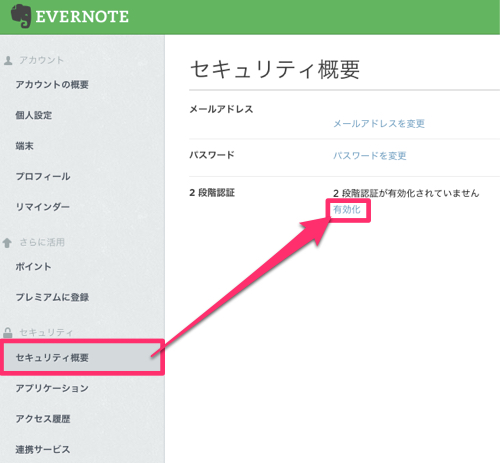
「確認用Eメールを送信する」をクリック。
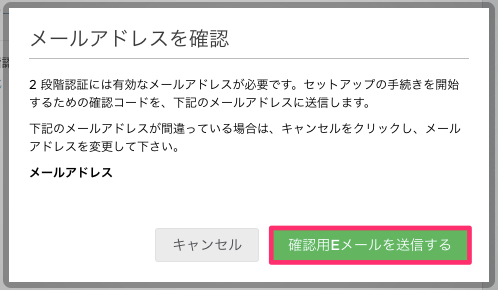
送られてきたコードを入力し「続ける」へ。
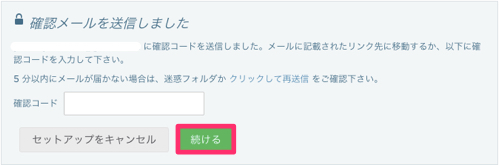
電話番号を入力します。
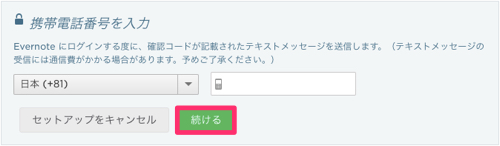
送られてきたコードを入力。
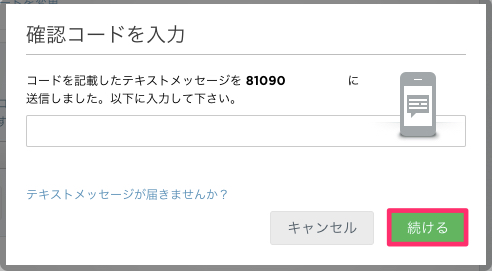
プレミアム会員の場合ここで設定は完了すると思われますが、それ以外の場合は「Google認証システム」を使う必要があります。
iPhoneで以下のアプリをダウンロードしてください。
ダウンロードしたら、PCで「iOSで続行」をクリック。
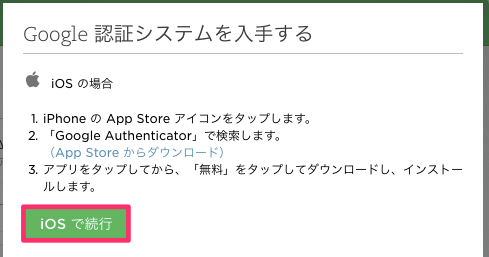
するとバーコードが表示されます。
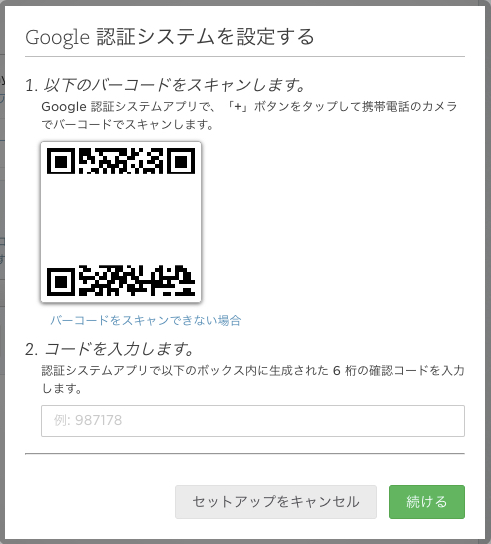
先ほどダウンロードしたアプリを起動し、右上の「+」→「バーコードをスキャン」をタップ。上記のバーコードを読み取ります。
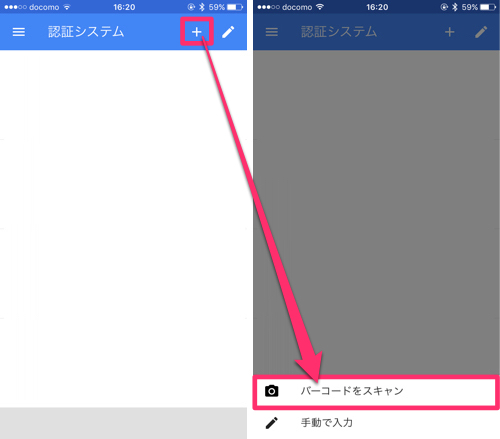
するとこのように6桁のコードが表示されるので、
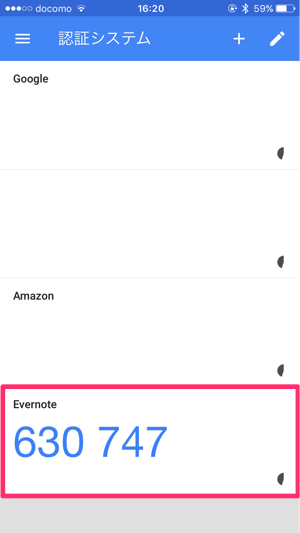
PC側に入力して「セットアップを完了」をクリック。
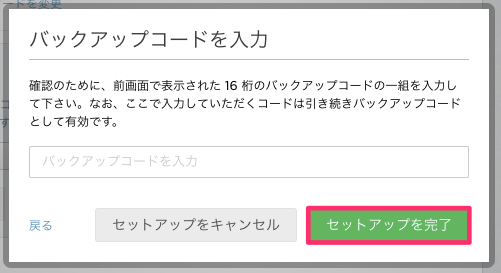
最後にバックアップコードが表示されるので、そのうちの1つをコピーしペーストすれば完了です。
しかしセキュリティに関してプレミアム会員との差をつけるのってどうなんですかね…(愚痴)
ということで以上、各サービスの2段階認証設定方法をご紹介しました。一度設定してしまえば安心して使うことができるので、ぜひ参考にしてみてください!