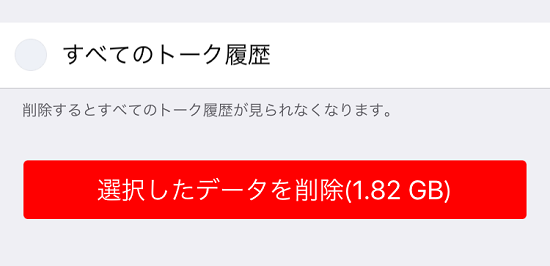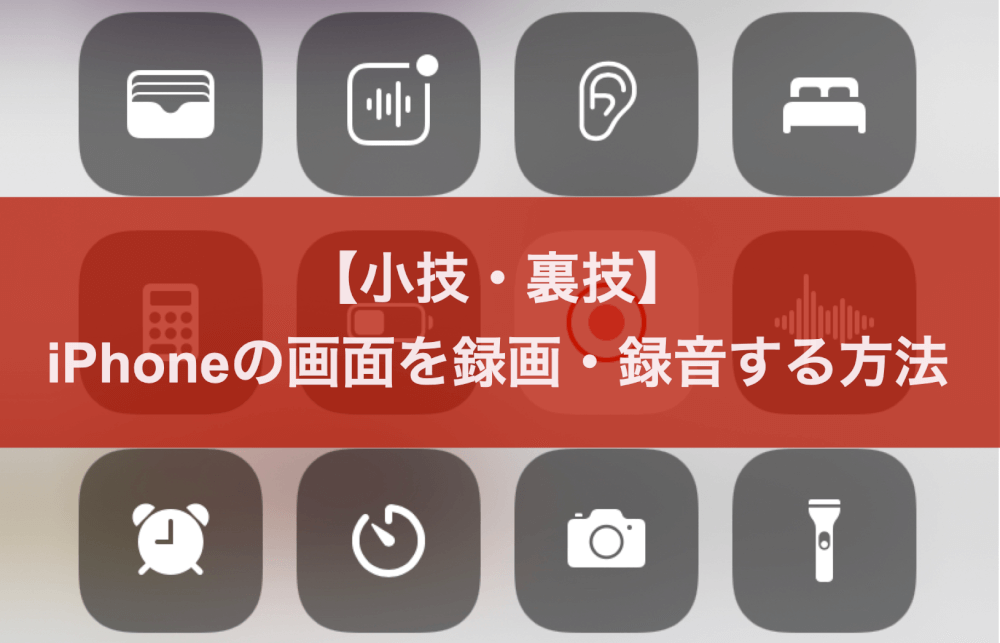来たる新年に向けて、身の回りだけでなくiPhoneの中身もスッキリとしておきましょう!
今回はiPhoneの無駄なデータを削除して、空き容量を増やす方法をご紹介しますッ。
iPhoneの中身を整理して空き容量を増やす9つの方法
1. 不要なアプリを削除する
(この手順の所要時間: 5分から10分程度)
まず最初は大掃除感を感じられる事から。普段利用していないアプリを思い切って削除してしまいましょう。
アプリごとにどれだけ容量を使っているかは、「設定」→「一般」→「iPhoneストレージ」から確認出来ます。
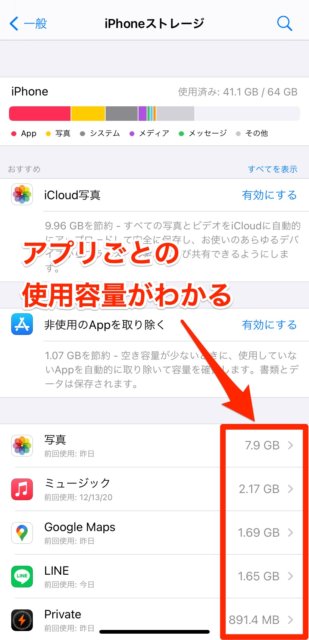
この一覧を眺めていると、しばらく遊んでいないゲームやお絵かきアプリなど、意外と容量が大きいものを見つける事が出来ます。
「いつか使うかも」と思ってダウンロードして以来、一回も開いてないアプリはありませんか?そんなアプリは使いたい時にもう一回ダウンロードする事にして、思い切って削除してしまいましょう!
2. 非使用のAppを取り除く
(この手順の所要時間:1分程度)
最近では何をするにもアプリを利用する機会が増え、iPhoneに入っているアプリを全て管理できているという人も少ないのではないでしょうか。
一度入れたけど、そのあと一度も使っていないアプリというのは案外多いものです。
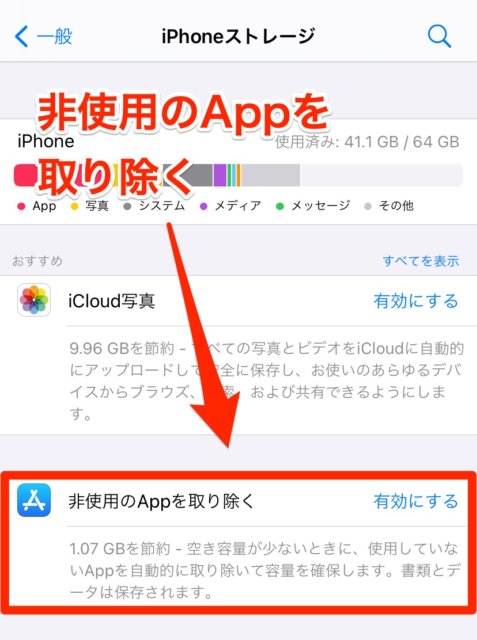
iPhoneにはそのような「非使用のアプリ」を取り除く便利な機能が用意されています。
先ほどと同じく、「設定」→「一般」→「iPhoneストレージ」へアクセスし、「非使用のAppを取り除く」を有効にしてください。
筆者の環境の場合、これだけで1.07GBも節約できます。
3. 「その他」を削除する
(この手順の所要時間:30分程度)
iPhoneを長い間使っていると、iOSやアプリが一時的に保存したファイルが何らかの理由によって削除されずに溜まっていきます。それらのデータはiPhone内では「その他」として管理されています。

無駄な「その他」を消去するには、iPhoneの復元を行えばOK。
しかしその際のバックアップ方法には注意が必要です。iCloudや、iTunesでのバックアップでは保存できるデータの範囲に違いが。
基本的にはiTunesで「iPhoneのバックアップを暗号化」にチェックを入れればいいのですが、詳しい違いについては以下の記事をご覧下さい。
▶今さら聞けない!iCloudとiTunesのバックアップの違いを解説
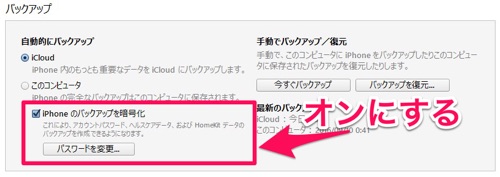
「その他」の元の大きさにもよりますが、iPhoneの復元を行うだけで500MB~3GB程度の削減効果が得られますよ!
4. 「キャッシュ」を削除する
(この手順の所要時間: 5分から10分程度)
色々なアプリには「キャッシュ」というデータが保存されています。これは、アプリの起動や動作を速くするために保存しているものなのですが、これもアプリを使い続けていると次第に増えて行きます。
キャッシュデータを削除するには、アプリが対応している場合はアプリ内の設定から行う事が可能です。

例えばLINEアプリの場合は以下の手順で行うことができます。
「(LINE内の)設定」→「トーク」→「データの削除」にアクセスし、消したいデータを選択します。
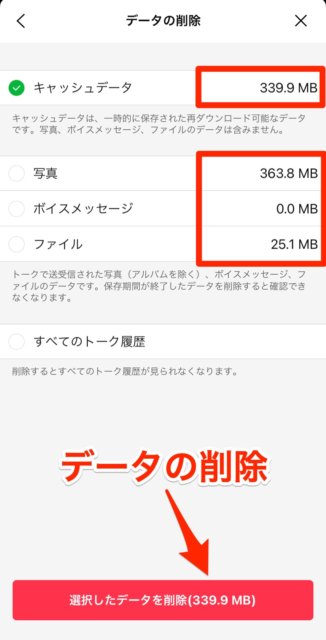
筆者の環境では、これだけで700MB近く削除できます!しかし一度トークを削除してしまうとトーク履歴はもう見ることができないのでご注意を!
アプリにキャッシュ削除がない場合
もしアプリがキャッシュの削除に対応していない場合には、「アプリを削除して再インストール」しましょう。
こうすれば、どのようなアプリでもキャッシュデータを削除する事が出来ます。
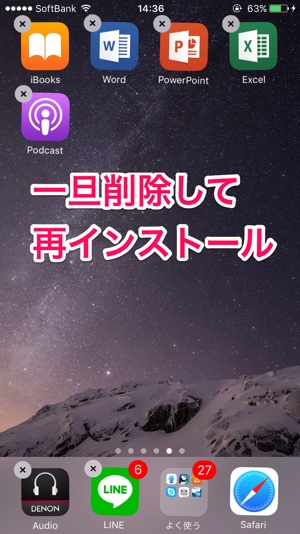
ただしゲームなどのアプリは今までのプレイデータや履歴が削除されてしまうので、それが困る場合は削除しないようにしましょう。
5. カメラロールを整理する
(この手順の所要時間: 5分から15分程度)
ずっと整理しないで放っておくとどんどんと容量が増えていくのが写真や動画です。これを機会に、カメラロールの中を整理してしまいましょう!
普通に「写真」をさかのぼって不要な写真を削除していくのもいいですが、今回はアルバム機能を利用して少しスマートに写真を削除しましょう。
「写真」アプリ内の右下にあるタブ「アルバム」をタップすると、写真をアルバムごとに見る事が出来ます。ここでは「ビデオ」「バースト」「スクリーンショット」といった風にデータの種類ごとにアルバムが自動で作成されていますよ。
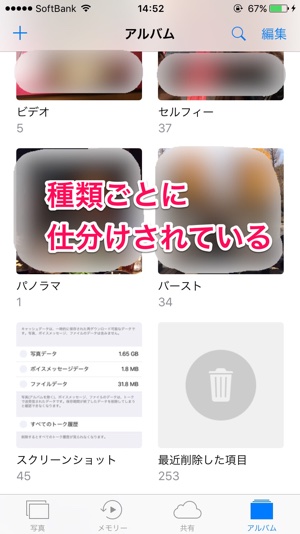
まず容量が思った以上に大きいのが「ビデオ」。デフォルトの設定だと、一分間の動画撮影は約70枚の写真と同じだけの容量を使います。
もし動画をたくさん撮影して保存している場合は、不要な動画は削除してしまいましょう。

次に容量を使っているのが「バースト」。
カメラロール上では一枚の写真に見えますが、バーストで撮った写真まとめて全て保存されています。連写した写真は好きな瞬間だけ残して、他の写真は削除するようにしましょう。

また、容量的にはそんなに大きくないですが、気になるのが「スクリーンショット」。電車の時間を調べてスクショしておく、なんて事はよくありますよね。しかし気づけばどんどん溜まっていってしまいます。
そんな時は「スクリーンショット」を選択して一覧を表示させた後、一括でスクショを削除してしまいましょう。
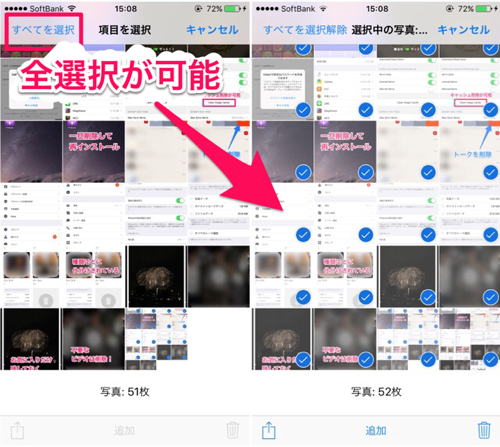
これで簡単にスクリーンショットだけを削除できるので、カメラロールがスッキリしますよ!
6. iCloud上に写真や動画を保存する
(この手順の所要時間: 5分から10分程度)
iCloudはデフォルトでは5GBの容量しかないので、自分のiCloud上に写真データをそのまま保存しておくのには少々無理が。そこで今回利用するのが「iCloud共有アルバム」。
写真は圧縮され、画質は若干悪くなってしまいますが、最大で5000個までの画像や動画をクラウドに保存できるのが強みですよ。
「写真」→「共有」から新しい共有アルバムを作る事で、この機能が利用可能に。ちなみに「共有」と名前がついていますが、一人でもこの機能を利用できます。
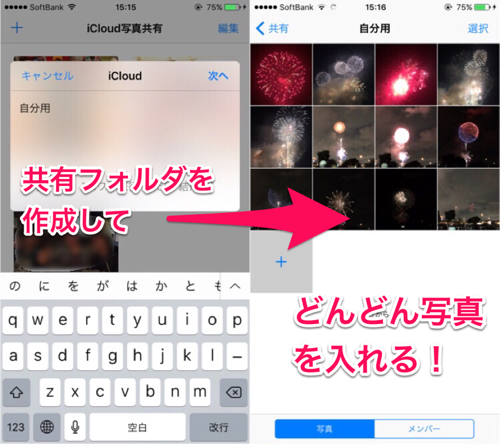
共有アルバムを作成出来たら、画質が落ちても良い画像をどんどん共有アルバムに送って、元のカメラロールから削除してしまいましょう。
削除はしたくないけど、iPhoneでは見ない…という写真はPCに保存して、iPhone内からは削除しましょう!
7. 「マイフォトストリーム」を利用しない
(この手順の所要時間:1分程度)
複数のデバイス間で撮った写真を同期する事ができる「マイフォトストリーム」。複数のApple製デバイスを持っている人には便利な機能ですが、もしこの機能を利用しない場合は設定からオフにしてしまいましょう。
「設定」→「写真とカメラ」から、「マイフォトストリーム」をオフに出来ます。
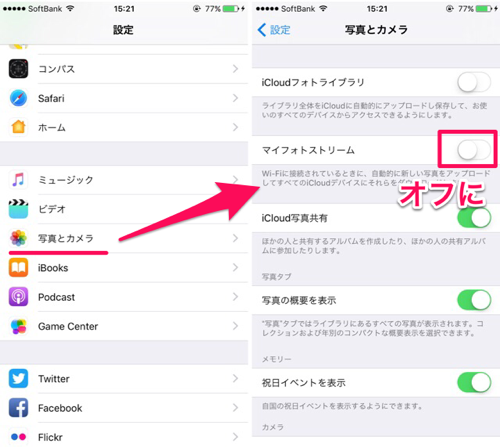
マイフォトストリームは簡単に写真を同期出来るという便利な機能ですが、iPhoneの容量も余計に使ってしまうんです。
8. ブラウザのデータを消去する
(この手順の所要時間:1分程度)
キャッシュの削除に近いですが、ごみ掃除という点で外せないのがブラウザのwebサイトデータ。色々なwebサイトを訪問すると、このデータがたまっていきます。
「設定」→「Safari」から「履歴とWebサイトデータを消去」を選択すると、そのデータを消去できますよ。
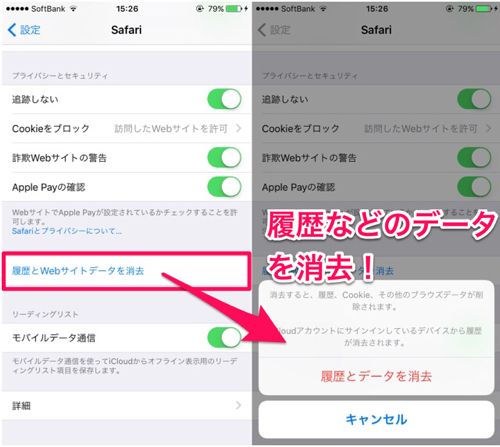
せっかくiPhoneの中を掃除するのであれば、このデータも削除して新しい気持ちで新年を迎えましょう!
9. 外付けUSBメモリを利用する
PCを持っていない方はiPhoneに対応した外付けメモリを利用するのも一つの方法です。
外付けメモリはAmazonなどで安く買う事ができ、専用アプリを利用する事で写真などを一括してバックアップできるので、どうしてもiPhoneの容量を空けたいという方は外付けメモリの利用も考えてみてはいかがでしょうか。
下記のページではさまざまな種類のUSBメモリを紹介しているので、ぜひ参考にしてみてくださいね。
▶容量不足を解消!iPhoneに挿して使えるUSBメモリ(Amazon)
いかがでしたか?普段なかなか行う事のないiPhoneの中身の整理…。これを機会に不要なものをバッサリ削除してしまいましょう!