皆さんは普段iPhoneを使っていて、イライラする事はありませんか?
特に昔からiPhoneを使っている方は昔の方が使いやすかった…と思う方もいるかと思います。
そこで今回はちょっとしたイライラを解消してくれる設定の変更方法を紹介しますよ。心当たりのある方はぜひご覧下さい!
イライラする動作をシャットアウト!覚えておきたい設定5選
1. 鞄の中でスリープが勝手に解除されて困る!
iOS 10から搭載された新機能で、iPhoneを手前に傾けるとスリープが解除されて画面が点灯するというもの。
この機能に関しては賛否両論ですが、カバンにiPhoneを入れて持ち歩く人は勝手に画面が点いたり消えたりして電池が激しく消耗…(´・ω・`)なんて事も。
電池の減りが気になる方はこの機能をおオフにしちゃいましょう。
「設定」→「画面表示と明るさ」から、「手前に傾けてスリープ解除」をオフに!これで勝手にスリープが解除されることがなくなります。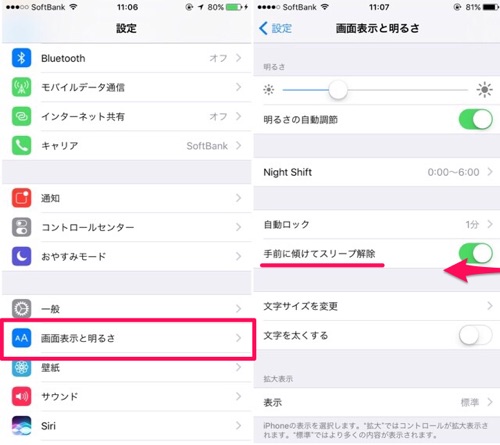
ただ、iPhone 7は手袋をしているとスリープを解除できないので、これからの季節、「手袋をしながら通知だけ確認したい」という方はあえてオンにしておくというのも手ですよ。
2. ホームボタンを押さずにロック解除したい!
これもiOS 10から利用可能になった機能です。指紋認証でロックを解除する際に、ホームボタンを押さなくてはならなくなりました。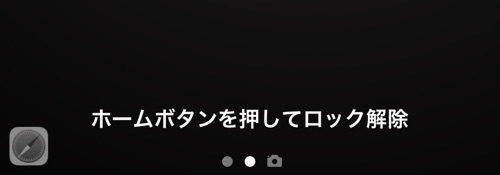
ちょっとした事ですが、この一瞬の動作が煩わしい!と思っているかたも多いのではないでしょうか。
実はこの機能に関しても以前のようにホームボタンに触るだけでロック解除が出来るように設定変更できるんです。
設定はちょっと深いところにあって、「設定」→「一般」→「アクセシビリティ」を開いて、「ホームボタン」にある「指を当てて開く」をオンにすればOK。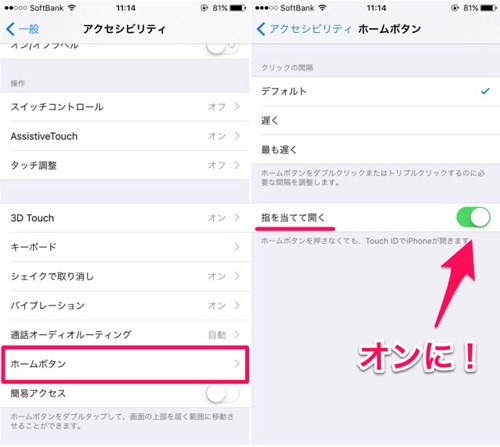
これで今まで通り、ロック解除の際にホームボタンを押す必要が無くなりますよ。
3. 今はWiFi接続しないです…
iOS 10ではこれもデフォルト設定。Wi-Fiが見つかるとその候補をポップアップで表示してくれるというものなのですが、使えないものだったり、遅かったりとまさに余計なお世話な機能。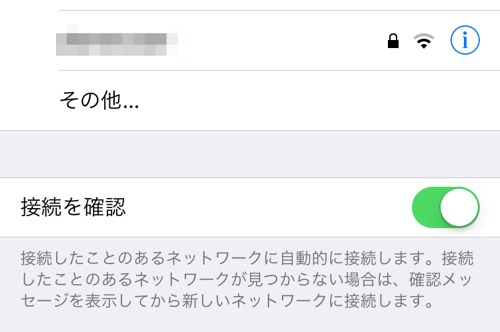
それなのに毎回毎回ポップアップが出てきてしまっては、イライラしますよね。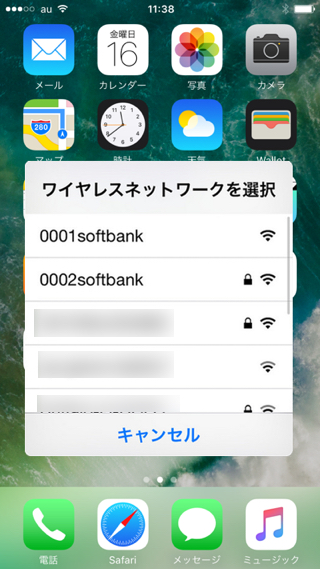
これも設定から消す事が出来るので、早速変更していきましょう。
やり方は簡単で、「設定」→「Wi-Fi」から「接続を確認」をオフにするだけ。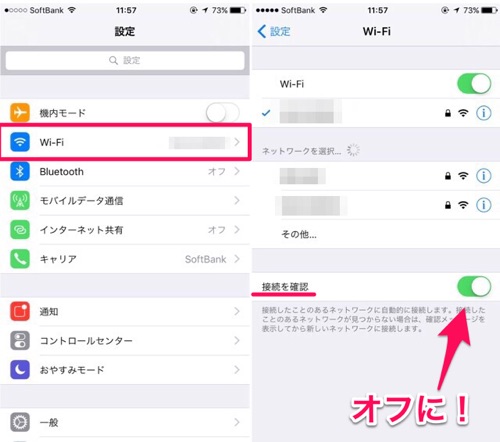
これで画面いっぱいのポップアップが出てこなくなりますよ。
4. パスコードが長くて面倒!
以前はデフォルトの設定でパスコードは4桁に設定されていました。しかし、iOS 10ではデフォルトが6桁に。4桁に慣れてしまっている人は困ったのではないでしょうか。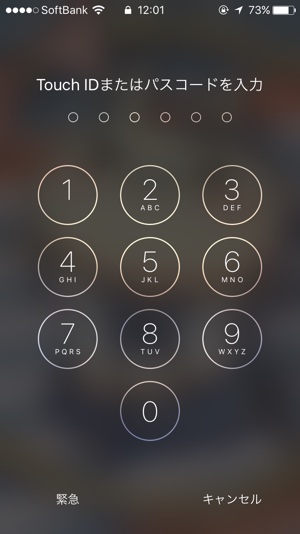
それも解決は簡単! 「設定」→「Touch IDとパスコード」→「パスコードを変更」を開いて、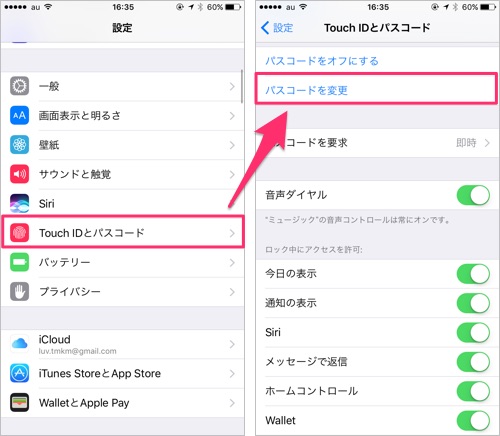
現在のパスコードを入力すれば、新しいパスコードの入力画面が出てくるのでここで下に小さく出ている「パスコードオプション」をタップ。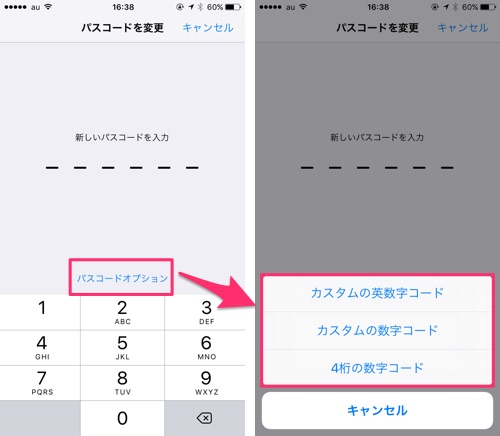
するとパスコードの種類を選択できるのですが、ここに「4桁の数字コード」が出てくるんです。これで晴れて今まで通りに戻れますよ。
本当にパスコード入力を簡略化したい方は「カスタムの英数字コード」を選びましょう。
また「カスタムの英数字コード」を選ぶと、セキュリティは別として1文字のパスコードにすることも設定可能。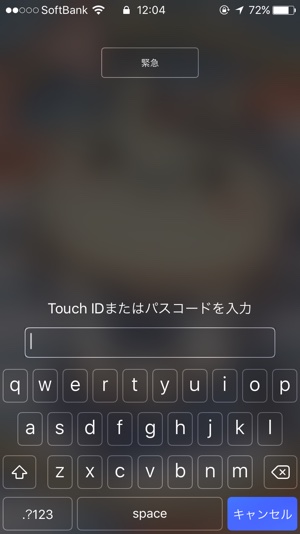
盗難時などを考えるともちろん6桁のほうが安全なのは間違いないですが、微妙に2桁増えただけなのに面倒くさく感じちゃうのはなんとも不思議です。
5. 通信対戦してたのに…コントロールセンターが邪魔!
ゲームの最中によく下からコントロールセンターが出てきてしまって邪魔!という方は設定を変更しましょう。
アプリを開いている際にはコントロールセンターが出現しないように変更出来ますよ。
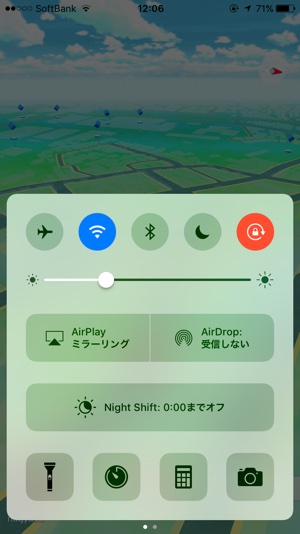
「設定」→「コントロールセンター」から、「App内でのアクセス」をオフに。こうする事でゲームがコントロールセンターのせいで中断されることが無くなりますよ。
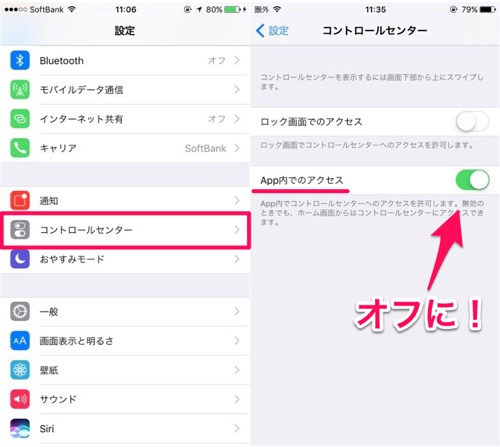
いかがでしたか?普段イライラする事でも実は設定を変更すれば解決する…なんてことも結構ありますよね。
もし皆さんが普段イライラする事があれば、コメントお願いします!



