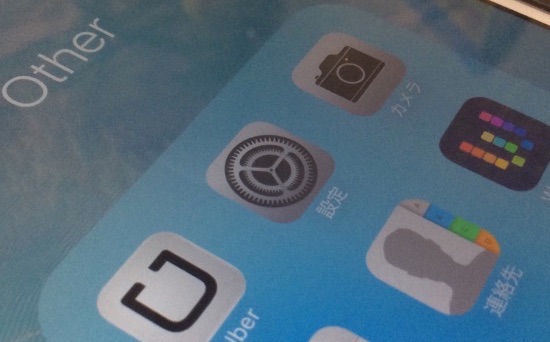iPhoneをちょっとだけ便利にしてくれるアクセシビリティ機能、みなさんは使いこなせているでしょうか。
今回は、iOS 9で使える便利なアクセシビリティ機能をいくつか紹介したいと思います。
これでiPhoneに感じていた”使いづらい”ポイントが解消されるかもしれません!
1.インターフェイスをモノクロにする
いろいろなアプリを使っていて目が疲れてしまった時、画面の明るさを調節するのはもちろん、画面の”色”を変えてみるのも効果的かもしれません。
iPhoneには、画面の色をモノクロにする機能が搭載されています。
設定アプリの「一般」から「アクセシビリティ」を開いて、「グレイスケール」をオンにしましょう。
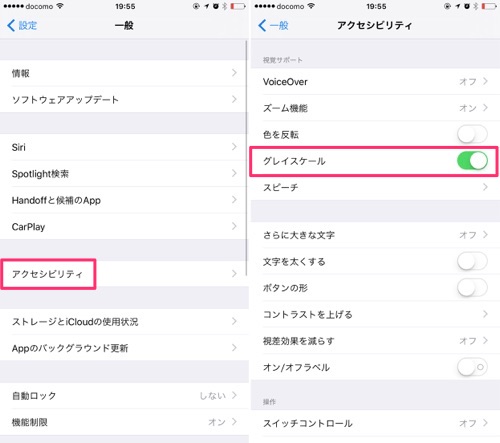
これだけでiPhoneのインターフェイスが全てモノクロになります。ちなみにスクリーンショットなどはカラーで撮影されます。
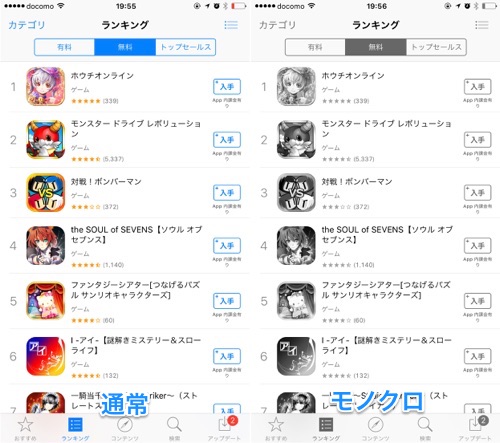
色味が強すぎて画面を眺めるのが辛くなった時などにお試しください!!
2.画面のホワイトポイントを下げる
画面のまぶしさに関しては、ホワイトポイントを下げることでもやわらぎます。
アクセシビリティの「コントラスト」を上げるから「ホワイトポイントを下げる」をオンにしましょう。
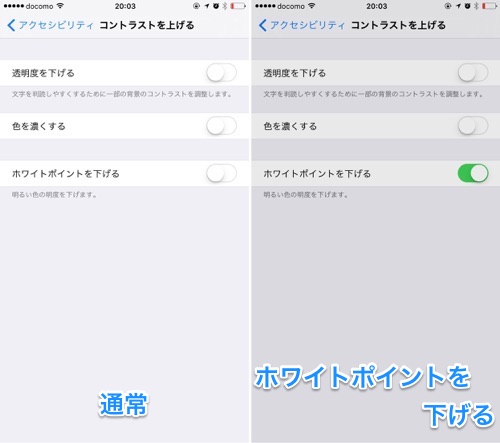
画面の白さがやわらいで、若干暗い印象になります!
3.ボタンの形をハッキリさせる
次にiPhoneの操作に関する設定。iPhoneは操作用のボタンが文字だけなので、どこをタップしたら良いか迷うことがあるかと思います。
そんな時は、ボタンの形をハッキリさせるよう設定しましょう。アクセシビリティの「ボタンの形」をオンにしましょう。
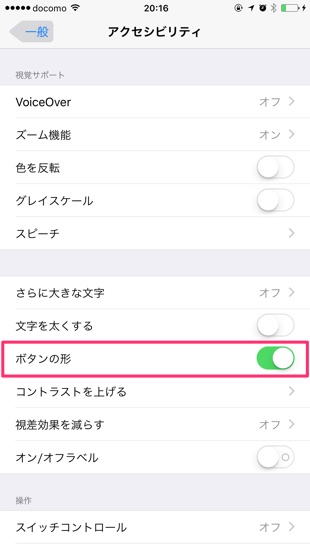
ボタンの形がしっかりと出て、どこを押したらいいのか一目瞭然となります!
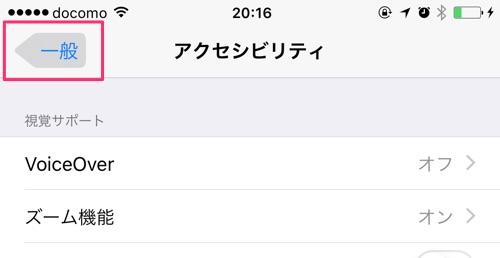
4.画面を拡大する
ボタンだけでなく、画面内に小さく表示されたコンテンツを見やすくする方法もあります。
この機能を使えば、Instagramに投稿された写真など、通常は拡大できないものまで大きく表示することができます!
アクセシビリティにある「ズーム機能」をタップして、次のページで「ズーム機能」をオンにしましょう。
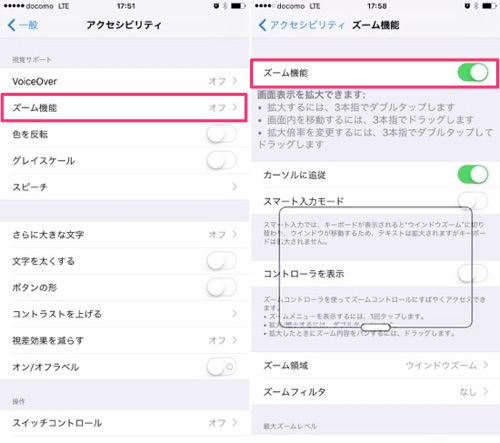
次に、「ズーム領域」をタップして「フルスクリーンズーム」に切り替えます。
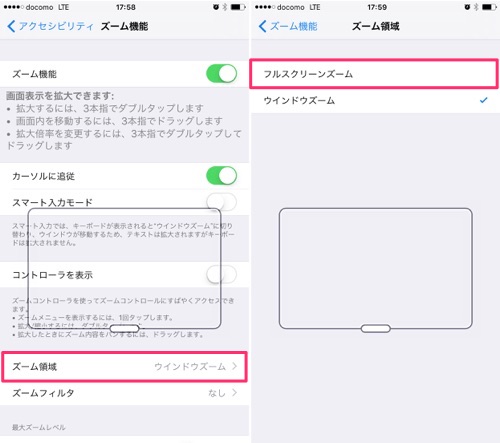
以上です。拡大に関する操作方法は以下のとおり。
- 拡大or拡大解除 → 3本指でダブルタップ
- 拡大状態でのスクロール → 3本指でドラッグ
- 拡大倍率の変更 → 3本指でダブルタップしてドラッグ
これで、画面内の隅々までよーく閲覧することができます!
5.ウェブサイトを読み上げてもらう
最後は、ウェブサイトの読み上げ機能を使う方法。何か作業をしながらウェブサイトの情報を音声で聞きたい時に便利です。
アクセシビリティにある「スピーチ」をタップして、「画面の読み上げ」をオンにします。
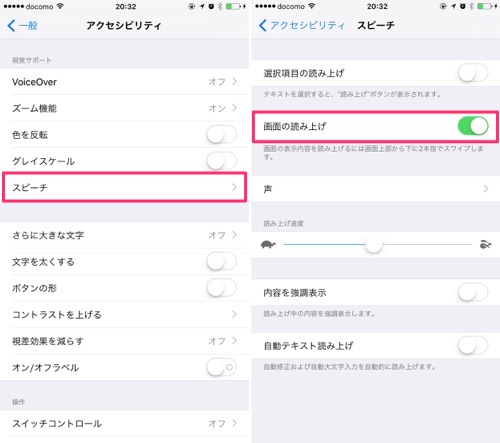
次にウェブページを開きます。そのままでも良いのですが、せっかくなので読み上げがスムーズなリーダーモードに切り替えましょう。左上のボタンをタップします。
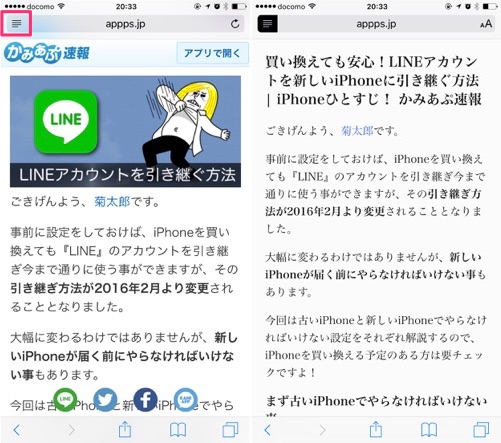
最後に、画面上部から二本指で下へスワイプしてください。音声による読み上げが開始されます!コントローラーで読み上げスピードの変更や、一時停止などの操作もできます。
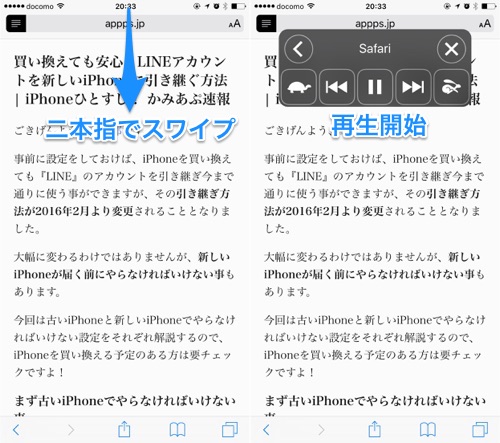
以上、5つの機能をご紹介しました。どれも手軽に使えて効果の大きいものばかりなので、ぜひためしてみてください!!