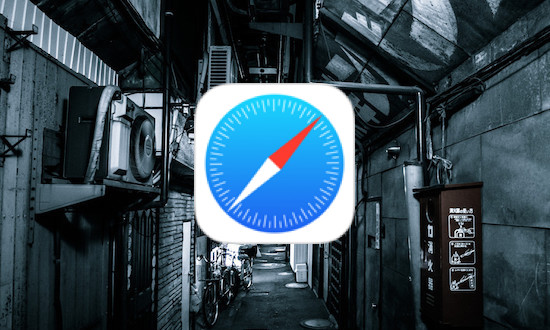どうもハンサムクロジです。
見た目にはあまり大きな変化のないiOS 9ですが、中身は進化しています。
様々な便利機能が追加されているので、今回はその中からインターネットブラウザである「Safari」で使える小ワザをまとめてご紹介したいと思います!
1.PC版サイトを表示する方法
まずは基本ですが、PC版サイトを表示する方法をご紹介します。2種類あるので使いやすいと思う方を覚えておきましょう!
まずひとつ目は、シェアシートから表示を変更する方法。下部メニュー中央にあるボタンをタップして、一覧から「デスクトップ用サイトを表示」を選択すればオーケーです。
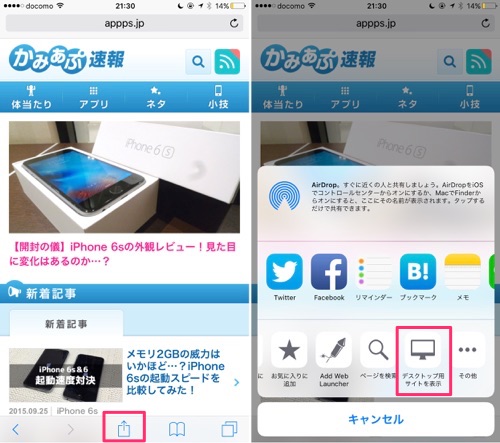
そしてふたつ目は、ページの更新ボタンを長押しする方法。長押しするとメニューが表示されるので「デスクトップ用サイトを表示」をタップすれば、ページの表示が切り替わります。
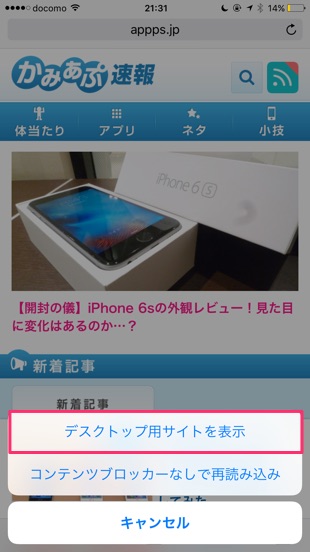
2.ページをPDFで保存する方法
iOS 9では閲覧しているページをPDF化してiBooksアプリに保存できるようになりました。
方法はとっても簡単。シェアシートを開いて一覧から「PDFをiBooksに保存」をタップしたら完了です。
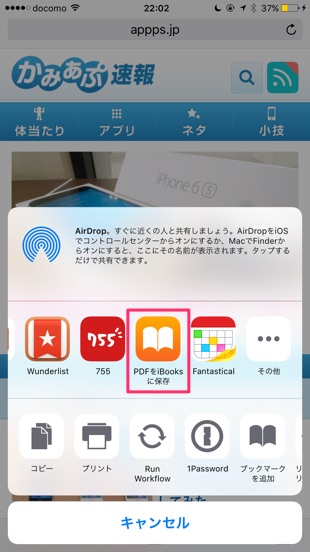
これだけで閲覧中のページが以下のように保存されます!
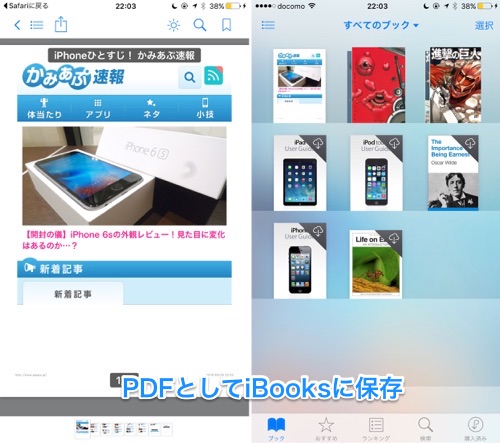
3.サイト内検索をする方法
iOS 9では、サイト内検索の方法も2種類に増えています。
まずひとつ目は以前から利用できた方法。アドレスバーをタップしてページ内で検索したいワードを入力し、最下部にある「”○○”を検索」をタップします。
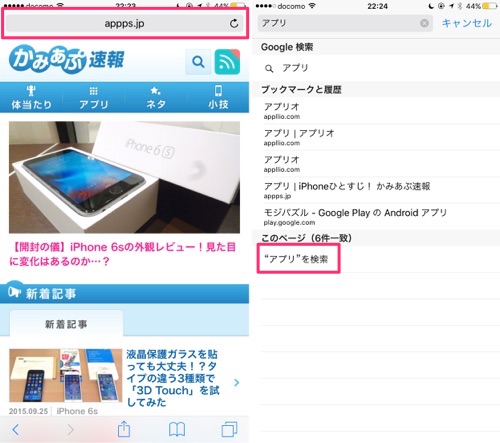
これでページ内検索画面が表示されます!
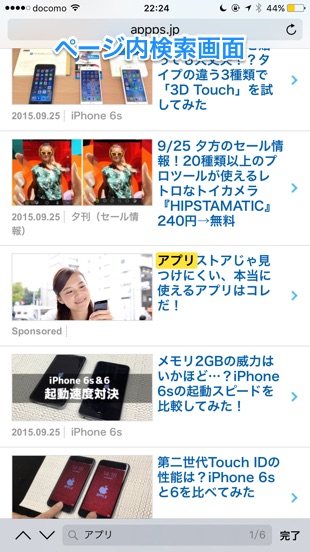
ふたつ目の方法は、シェアシートから検索する方法。一覧から「ページを検索」をタップしワードを入力するだけです!
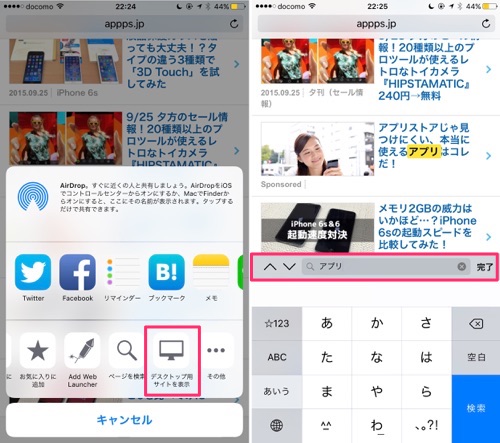
4.コピーしたURLを素早く開く方法
次にコピーしたURLをSafariで素早く開く方法をご紹介します。
やり方はとっても簡単、開きたいURLをコピーした状態でアドレスバーを長押しし、「ペーストして開く」をタップするだけでオーケー。

これなら手間をかけず目当てのページをすぐに開けます!
5.ブックマーク/リーディングリスト/共有リンクに素早く追加する方法
iOS 9では、開いているページをブックマーク/リーディングリスト/共有リンクに素早く追加できるようになりました。
メニュー下部にあるブックマークボタンを長押ししてみてください。

すると「追加(ブックマーク)」「リーディングリストに追加(あとで読む)」「共有リンクに追加(更新情報のチェック)」の3つの項目(ページの対応状況によって表示されない項目がある場合も)が出現します。
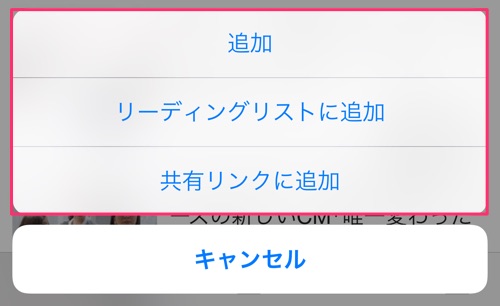
あとはここで追加したいものをタップするだけでオーケー。通常よりも素早くページの処理ができるはずです!
6.よく閲覧するサイトを非表示にする方法
Safariで新しいタブを開くと表示される「よく閲覧するサイト」の一覧は、iOS 9から完全に非表示にできるようになりました。
設定アプリの「Safari」で「よく閲覧するサイト」をオフにすれば完了です!
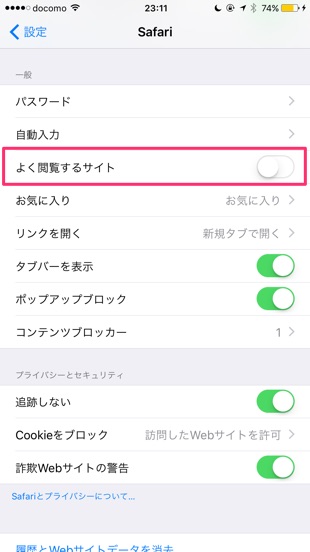
これだけで以下のように「よく閲覧するサイト」を項目ごと非表示にできます。
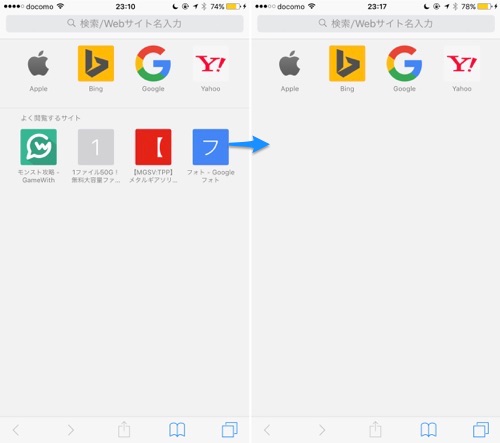
表示されているページごとに個別に削除しなくても済むので、この機能が必要ない方は設定してみましょう!!
7.広告を非表示にする方法
最後はもう一度おさらいということで、Safariで閲覧中に表示される広告を非表示にする方法をご紹介します。
まずこちらの記事(全部無料! iOS 9の広告ブロック機能を利用できるアプリまとめ)を参考にコンテンツブロックアプリをダウンロードしましょう。
ダウンロードが完了したら、設定アプリを開いて一覧から「Safari」→「コンテンツブロッカー」と進み、一覧で有効にしたいアプリを「オン」にします。
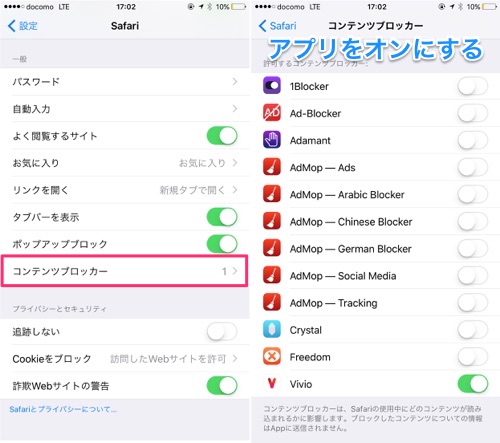
これだけで、アプリが対応するインターネット広告が非表示になるはずです!
以上、Safariに関する7つの小ワザをご紹介しました。知らないものがあった方は、ぜひ使い方を見なおしてみてください!!